Opening objects
Opening objects in the workspace
To open an object on your computer, either double-click on the title of the object or select the option 'Preview & Info' from the context menu.
On mobile devices, simply touching the object title opens the preview / rendering view of the object. The context menu can be opened by touching the title for a longer period of time.
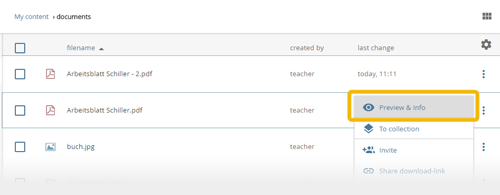
"Preview" Button
The detail view of the object opens. In the lower part of the view you will find the meta-data of the object.
Use the arrow buttons or the arrow keys on your keyboard to jump back and forth between the preview views of the objects in the current folder.
Press the "Back" button to return to the workspace.
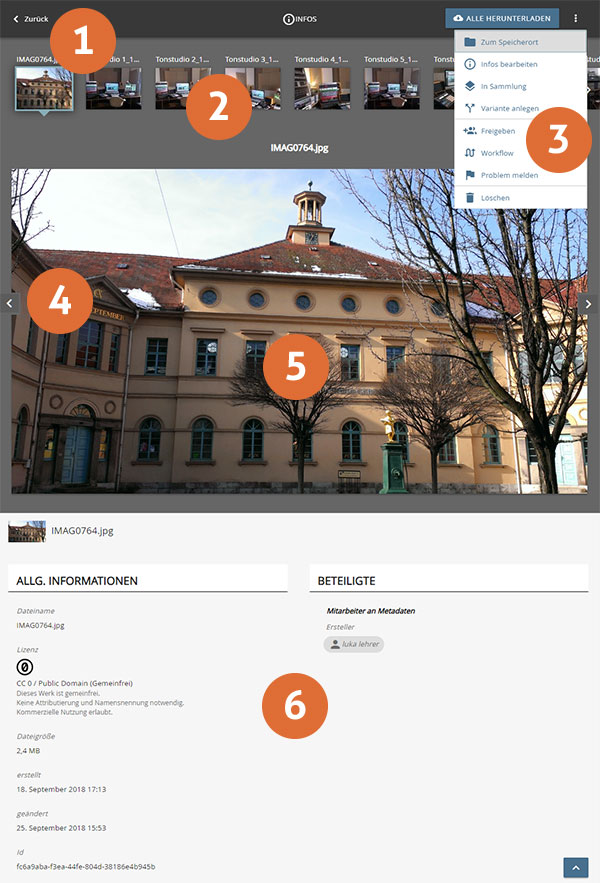
- "Back" to the Workspace button
- optional view of the "series children objects" of a series object (clicking on the small preview images opens the series objects.)
- Action buttons of the single view
- Buttons for scrolling between the objects of the current folder
- Display of the currently selected object
- Meta data of the currently selected object
Opening objects in the search
Click / tap the thumbnail of the desired object in the search results list. Alternatively, you can press the "more" button of the desired object.
The detail view of the object opens. In the lower part of the view you will find the meta-data of the object.
Use the arrow buttons or the arrow keys on your keyboard to jump back and forth between the preview views of the objects of the current search result.
Press the "Back" button to return to the search.
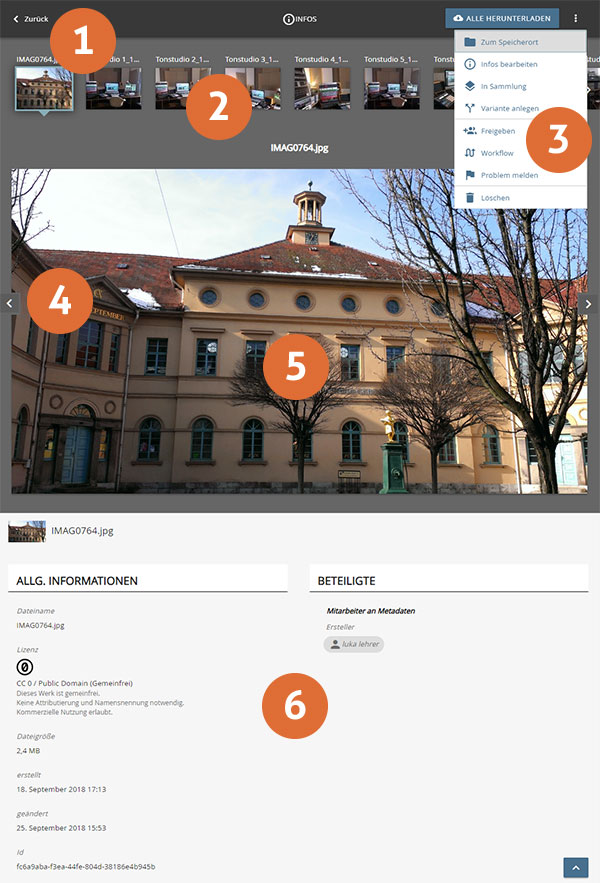
- "Back" to the search button
- optional view of the "series children objects" of a series object (clicking on the small preview images opens the series objects.)
- Action buttons of the single view
- Buttons for scrolling between the objects of the current folder
- Display of the currently selected object
- Meta data of the currently selected object
Opening objects in the collections view
Click / tap the thumbnail of the desired object in the list of materials within the collection.
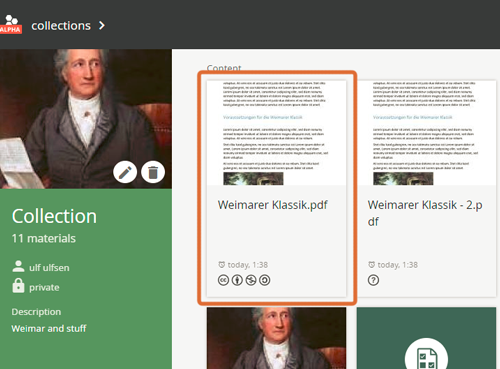
object within a collection
The detail view of the object opens In the lower part of the view you will find the meta-data of the object.
Use the arrow buttons or the arrow keys on your keyboard to jump between the preview views of the objects in the current collection.
Press the "Back" button to return to the search.
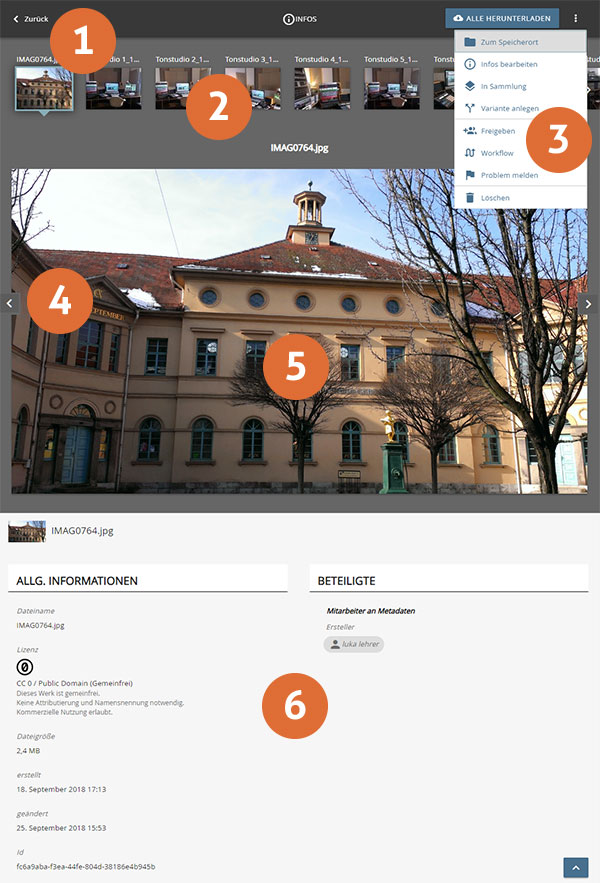
- "Back to the Collection" button
- optional view of the "series children objects" of a series object (clicking on the small preview images opens the series objects.)
- Action buttons of the single view
- Buttons for scrolling between the objects of the current folder
- Display of the currently selected object
- Meta data of the currently selected object
Opening objects via WebDAV
Once you have set up the WebDAV connection, you can open the objects in the folders of the repository as you are used to from your operating system (for example, by double-clicking).
Opening objects in the edu-sharing app
Opening objects in the workspace of the edu-sharin app
To open an object, tap it in the Contents pane. You will be forwarded to the single view of the object. Objects that can be displayed in the browser (images, audio, video) are opened directly.
Objects for which this is not possible (e.g. CAD formats) are offered as downloads. In the case of web links and references to instances of connected tools, such as Etherpad, you will be forwarded directly to the web page or tool instance.
Scroll down to view the metadata of the object.
Opening objects in the search of the edu-sharing app
To open an object, tap it in the Contents pane. You will be forwarded to the single view of the object. Objects that can be displayed in the browser (images, audio, video) are opened directly.
Objects for which this is not possible (e.g. CAD formats) are offered as downloads. In the case of web links and references to instances of connected tools, such as Etherpad, you will be forwarded directly to the web page or tool instance.
Scroll down to view the metadata of the object.
Opening objects in collections of the edu-sharing app
To open an object, tap it in the Contents pane. You will be forwarded to the single view of the object. Objects that can be displayed in the browser (images, audio, video) are opened directly.
Objects for which this is not possible (e.g. CAD formats) are offered as downloads. In the case of web links and references to instances of connected tools, such as Etherpad, you will be forwarded directly to the web page or tool instance.
Scroll down to view the metadata of the object.
