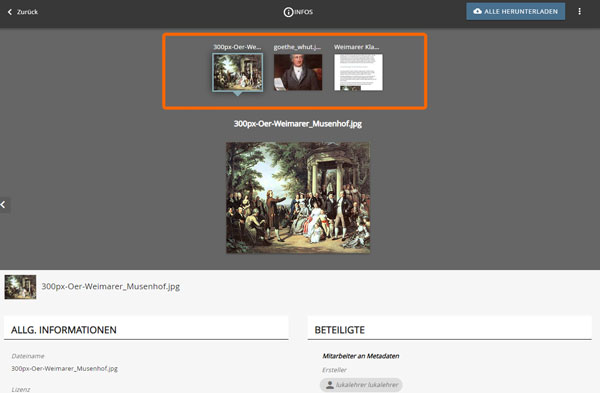Combining objects into series
Combining objects into series
Objects are linked to a series by being added to a parent object.
- Select the parent object of the series in the workspace.
- Open the context menu of the object and select the option "Edit info".
The "General Information" view opens. - In the lower area of the view you will find the section "ADD FURTHER MATERIALS".
This area contains all objects that belong to the series of the parent object. - Click the "+ADD" button at the end of the list. A new window will open.
- You now have the option of loading objects onto the platform or entering a web link.
- The object is added to the series and you are taken back to the list of series objects.
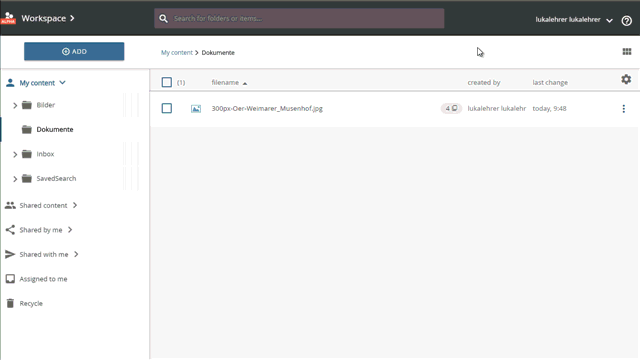
Adding an object to a series
Editing Series Objects
Series are edited in the "General Information" view of their parent object.
There you may:
- enrich series objects with meta data,
- attach license information,
- remove objects.
Editing Metadata for Series Objects
- Open the context menu of the object and select the option "Edit info".
The "General Information" view opens. - In the lower part of the view you will find the section "ADD FURTHER MATERIALS".
This area contains all objects that belong to the series of the parent object. - Click on the pencil icon behind the desired object.
A new window opens with the metadata of the object. - Make the changes and save them.
Editing licenses for serial objects
- Open the context menu of the object and select the option "Edit info". The "General Information" view opens.
- In the lower part of the view you will find the section "ADD FURTHER MATERIALS".
- This area contains all objects that belong to the series of the parent object.
- Click on the © icon behind the desired object.
- A new window opens with the license information of the object.
- Make the changes and save them.
Defining the sequence of serial objects
The objects of a series are displayed in the detail view of the parent object as stripes in the header area. The first object of the series in this view is always the parent object.
The order of the other objects can be edited in the "General Information" view of their parent object.
- Open the context menu of the object and select the option "Edit info".
The "General Information" view opens. - In the lower part of the view you will find the section "ADD FURTHER MATERIALS".
This area contains all objects that belong to the series of the parent object. - Use drag&drop to move the object to the desired position in the list of series objects.
The top-down order in the list corresponds to the left-to-right order in the detail view.
Removing Objects from Series
The objects of a series can be removed in the detail view of the parent object.
- Open the context menu of the object and select the option "Edit info".
The "General Information" view opens. - In the lower part of the view you will find the section "ADD FURTHER MATERIALS".
This area contains all objects that belong to the series of the parent object. - Click on the "-" icon behind the desired object to remove it from the series.