Entering metadata with the "Quick Edit" function
Opening the "Quick Edit" tool
The "Quick Edit" tool can be called up in the workspace, the search and in the detail view of objects. Depending on the configuration of the system, it appears here in the context menu.
Open the context menu for the object and select the "Quick Edit" option.
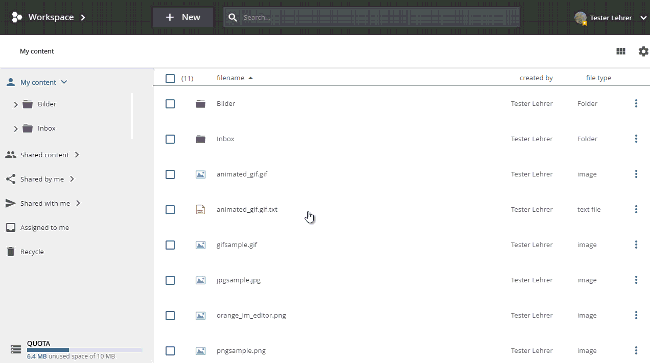
Entering metadata for individual objects
A new screen is opened. Here you have the possibility to enter or change a selection of metadata.
The screen is divided into three areas:
- Meta data: Here you can adjust the most important metadata (material type, keywords) for the object.
More extensive metadata can be managed with the "Edit Info" tool. - Invite: In this area you will find simplified options for sharing the object with viewer rights.
Extended permissions can be set with the "Share tool". - Licenses: In this area you can quickly set the most frequently used license options.Extended licenses can be set up with the "License Editor".
Entering / editing metadata
In the "metadata" section of Quick Edit, you can enter the material type and keywords for the selected object.
Select one or more suitable entries in the "Learning resource type" field.
The material types entered in this way appear in a list below the input field.
To remove a material type, click on the cross button behind the material type.
Enter one or more terms to describe the object in the "Keywords" field.
Concise keywords will later help you to find the file again.
To enter more than one keyword, press the "enter key" after each keyword.
The keywords entered in this way appear in a list below the input field.
To remove a keyword, click on the cross button behind the keyword.
To enter more detailed metadata, click on the "More Metadata" button at the top of the section.
You will be forwarded to the "Edit Info" tool.
Granting read permissions
In the "Invite" section you will find simplified options for sharing the object with viewer rights.
In the top part of the section (General Groups) you will find a selection of groups of your system. These can be configured.
You have the option of selecting a group to assign viewer rights.
In the lower part of the section (Recently invited) you will find a list of the groups and users you used last for invitations.
Here you can select as many groups or users as you like to assign viewer rights.
To enter further, more detailed permissions, click on the "ADVANCED INVITATIONS" button at the top of the section.
You will be forwarded to the "Invite" tool.
Licensing
In the "License" section of the Quick Edit tool, you will find simplified options for granting licenses for the selected object.
First select whether the object is your own or third-party material.
The mask is expanded according to your selection:
- If you select "Own material", all necessary author information for Creative Commons licenses will be filled in automatically with your data.
- With "Foreign Material" the fields necessary for the correct naming appear.
To enter additional supported licenses, click on the "ADVANED LICENSES" button at the top of the section.
You will be taken to the license editor.
Fast processing for several objects ( bulk)
Since version 5.1, metadata for several objects can be entered simultaneously in the workspace and search.
Select the desired objects by checking them and choose "Quick Edit" from the context menu.
The Quick Edit function opens.
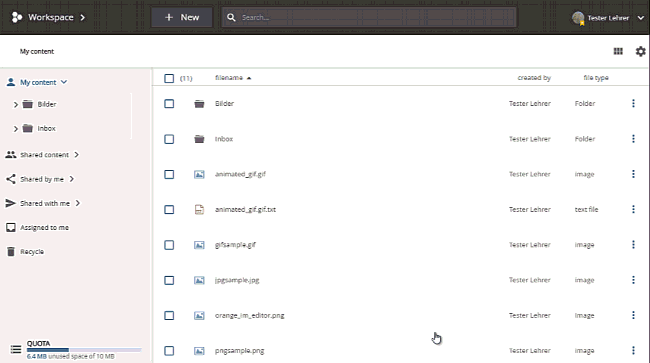
Entering / editing metadata for multiple objects
In the "Enter meta data" section of the Quick Edit tool, you can now edit the Learning resource type and keywords of the selected objects.
For bulk editing of metadata, edu-sharing offers one or two options depending on the category of metadata:
- Replace: The existing metadata will be replaced by the new metadata for all selected objects.
The old metadata is overwritten, but can be restored for each object using versioning. - Append: The existing metadata is appended with the new metadata for all selected objects.
However, the previous metadata can be restored for each object using versioning.
Granting read permissions for multiple objects
The "Invite" section of Quick Edit works with multiple selected objects as described above in the section for individual objects.
Licensing multiple objects
Mass editing of the license for multiple selected objects is only possible if all selected objects have been published under the same license supported by the Quick Editing.
The following licenses are supported:
- No license selected.
- protected by copyright
- CC BY
- CC0
If the selected items were published under an unsupported license or have different licenses, Quick Edit offers to replace the license of the selected items.
