Assigning Licenses
Opening the license editor
In the workspace, the search engine or the detail view open the context menu (
Alternatively, you can select several objects and select the option "assign license" in the header area of the workspace or search.
The licensing editor will be opened.

opening the license editor from the search engine
In the upper part of the screen you can select whether only OER licenses or all licensing options are offered in the user interface.
Depending on the license chosen, the interface is updated to provide additional license-specific informations and options.
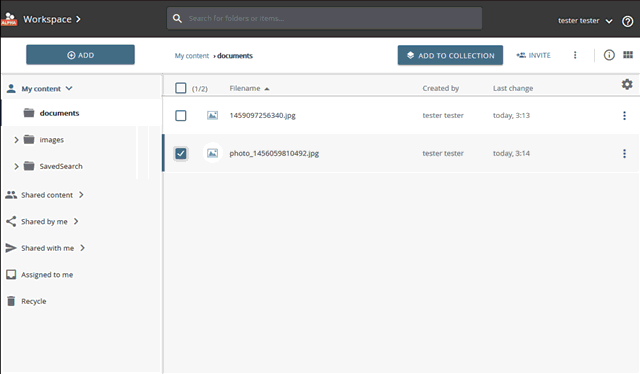
switching between OER and "all" licences
Assigning Licenses
CC0 / Public Domain
CC0
This license option should be chosen for works that:
- are already published under this license (for example, in works from a free image databases) or
- are to be published by the copyright owner under this unconditional license.
Assigning this license confirms the waiver of all proprietary rights. This way, the respective work is transferred by the author or copyright owner to the public domain. More information about this license can be found here.
Select the license in the dialog.
Although there is no obligation under this license, you can enter further information about the object with the help of the "REFERENCE INFORMATION" button and "AUTHOR INFORMATION" fields.
Activate the "Release object under this license" switch.
"SAVE".
Public Domain
This license option should be chosen for works which are public domain in accordance with your copyright law.
This applies primarily to older works, for which the copyright expired. Determination of whether a copyright has expired depends on an examination of the copyright in its "source country".
Read more about the expiration of copyright here.
Select the license in the dialog.
Although there is no obligation under this license, you can enter further information about the object with the help of the "REFERENCE INFORMATION" button and "AUTHOR INFORMATION" fields.
Activate the "Release object under this license" switch.
"SAVE".
Please note that an object for which a (free) license has been selected is not automatically visible and usable for all users of the system.
For this purpose, the object must be released publicly in a second step.
However, the allocation of a license should always take place before the public release, so that a legally secure use of the objects is made possible.
Creative Commons
This license option should be chosen for works that:
- are already published under this license (for example, in works from a free image databases) or
- are to be published by the copyright owner under this unconditional license.
The Creative Commons licensing system provides various standard license agreements, with which an author can easily grant controlled access to his works.
Detailed information about the license options can be found here.
- Answer the two questions of the license editor to choose the right license. According to your answers, one of the 6 license options is selected and displayed in the interface.
- Now open the field for entering the author and source information and enter the corresponding data. Please note that all Creative Commons license options require this information.
- Select the version of the Creative Commons version. This is important for foreign works that were published under an older version of the Creative Commons license.
- Activate the "Release object under this license" switch.
- Select whether other users are allowed to contact you for licensing negotiations.
- "SAVE".
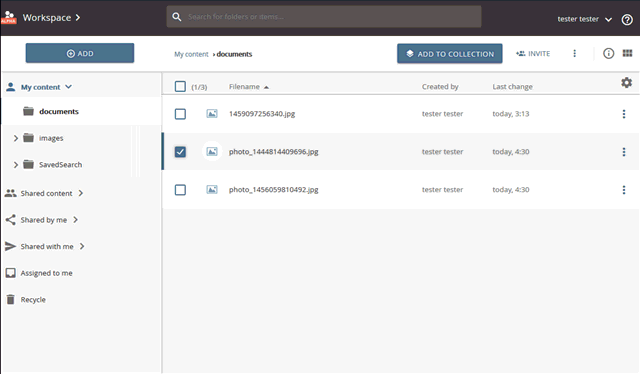
assigning a CC license
license | private usage | change object | use in an LMS | commercial use | copy |
CC BY | Yes | Yes | Yes | Yes | Yes |
CC BY-ND | Yes | No | Yes | Yes | Yes |
CC BY-NC-SA | Yes | Yes | Yes | No | Yes |
CC BY-SA | Yes | Yes | Yes | Yes | Yes |
CC BY-NC | Yes | Yes | Yes | No | Yes |
CC BY-NC-ND | Yes | No | Yes | No | Yes |
Please note that an object for which a (free) license has been selected is not automatically visible and usable for all users of the system.
For this purpose, the object must be released publicly in a second step.
However, the allocation of a license should always take place before the public release, so that a legally secure use of the objects is made possible.
personal licenses
The "define custom license" option allows you to define your own license terms for objects. Simply enter your license terms in the corresponding field of the form. The license text is displayed in the detail view of the object and in the information bar of the workspace.
Select the license and set the checkmark in the "Release object under this license" field.
"SAVE".
special, custom licenses
Depending on the configuration of your system, you might be offered additional license options. Assigning these terms works just like the licenses described above. Select the license and make the corresponding adjustments in the dialogue that will be opened.
