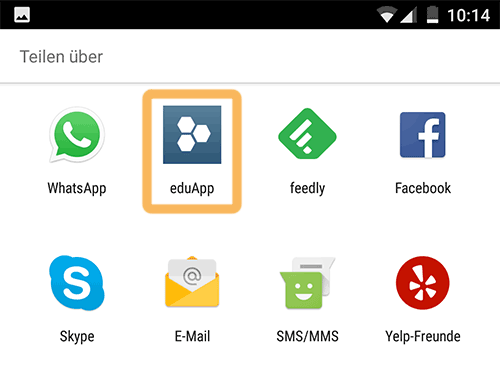Ajouter des objets aux collections
Quels objets peuvent être ajoutés aux collections ?
Il est possible d'ajouter tout type d'objet aux collections, qu'il s'agisse d'une image, d'un film ou d'un cours Moodle.
Qui peut ajouter des objets aux collections ?
En principe, vous avez besoin dans tous les cas du /wiki/spaces/dfc/pages/493781304 pour l'objet. Vous disposez de ce droit pour :
- des objets propres,
- les objets qui sont sous l'une des /wiki/spaces/dfc/pages/493748697 ou sous une licence libre similaire, et
- pour les objets pour lesquels ce droit vous a été accordé par un autre utilisateur. Cela se fait par l'attribution explicite de droit dans la gestion des droits.
Sur cette base, il existe dans edu-sharing deux scénarios pour l'ajout d'objets à des collections :
- Vous ajoutez l'objet à une collection pour laquelle vous avez des droits d'édition.
Vous avez ce droit pour toutes les collections que vous avez créées vous-même et pour les collections pour lesquelles des droits correspondants vous ont été attribués.
Nous appelons ces collections "Collections communes" (voir ci-dessous). - Si vous n'avez pas le droit de modifier la collection cible, vous pouvez suggérer l'ajout de l'objet dans une collection.
Les utilisateurs ayant des droits d'édition sur la collection voient votre proposition et peuvent la confirmer ou la refuser.
Le droit de proposition de collection peut être configuré avec les droits d'utilisateurs.
Quels sont les droits accordés lors de la publication dans des collections ?
Dans edu-sharing, des collections peuvent être créées pour trois "groupes cibles" :
- Collections privées - seul le créateur peut voir et utiliser ces collections et leur compilation de contenus. Le créateur peut à tout moment /wiki/spaces/dfc/pages/494174215 les collections et leur "groupe cible".
- Collections communes - ici, le créateur peut déterminer lui-même, à l'aide de la boîte de dialogue d'invitation, quel utilisateur ou quel groupe aura quels /wiki/spaces/dfc/pages/493781304 à la collection. /wiki/spaces/dfc/pages/493388190
Collections pour tous les utilisateurs - tous les utilisateurs de votre système de partage edu-sharing peuvent accéder à la collection sous l'onglet "Public" dans /wiki/spaces/dfc/pages/493781248
Pour tous les objets que j'ajoute à une telle collection, j'accorde automatiquement le droit de " lecteur " à tous les membres de mon système de partage edu. Avec ce droit, tous les utilisateurs peuvent :- voir les objets dans la collection correspondante
- trouver et consulter les objets dans le moteur de recherche.
- Collections éditoriales - ces collections sont librement visibles par tous les utilisateurs du système. Elles sont gérées par un /wiki/spaces/dfc/pages/493748941.
Ajouter des objets aux collections dans l'espace de travail
Sélectionnez l'objet souhaité en cliquant dessus dans la zone de contenu.
Ouvrez le menu déroulant en cliquant sur le bouton ... dans la ligne correspondante.
Dans le menu déroulant, sélectionnez l'option "Ajouter à la collection".
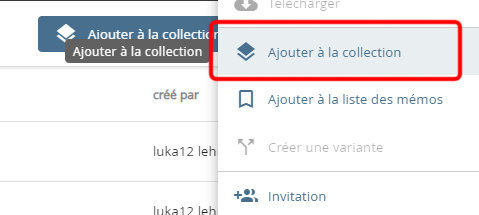
Bouton "Ajouter à la collection"
Une nouvelle fenêtre s'ouvre. Vous pouvez y sélectionner la collection à laquelle l'objet doit être ajouté. Pour ce faire, ouvrez la collection correspondante en cliquant sur le titre de la collection.
La recherche dans la partie supérieure de la fenêtre vous permet de trouver la collection adéquate. Si aucune des collections existantes ne convient, vous pouvez créer une nouvelle collection en cliquant sur le bouton correspondant.
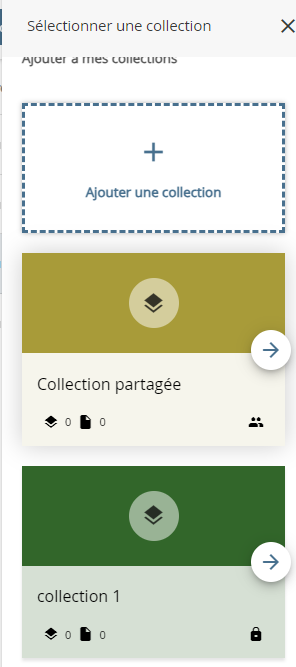
Proposer des objets pour les collections
Sélectionnez l'objet souhaité en cliquant dessus dans la zone de contenu. Ouvrez le menu contextuel en cliquant sur le bouton 
Sélectionnez l'option « Ajouter à la collection » dans le menu contextuel.
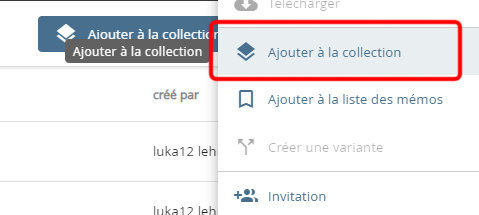
Bouton "Ajouter à la collection"
Une nouvelle fenêtre s'ouvre. Vous pouvez y rechercher la collection à laquelle l'objet doit être ajouté.
Saisissez le nom de la collection dans le champ de recherche. Sélectionnez la collection.
Un message vous informe que vous avez proposé l'objet sélectionné pour l'intégrer à la collection.
Confirmez l'opération.
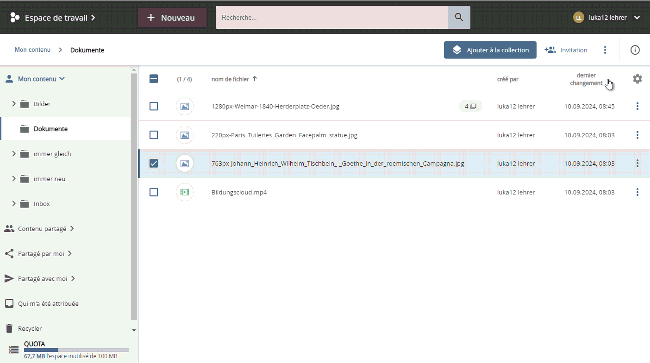
Suggérer un objet pour une collection
Ajouter des objets aux collections dans la recherche
Ouvrez le menu contextuel de l'objet en cliquant sur le bouton 
Sélectionnez l'option « Ajouter à la collection ».
Une nouvelle fenêtre s'ouvre. Vous pouvez y sélectionner la collection à laquelle l'objet doit être ajouté. Pour ce faire, choisissez la collection correspondante en cliquant sur le titre de la collection.
La recherche dans la partie supérieure de la fenêtre vous permet de trouver la collection adéquate. Si aucune des collections existantes ne vous convient, vous pouvez créer une nouvelle collection pour l'objet sélectionné en cliquant sur le bouton correspondant.
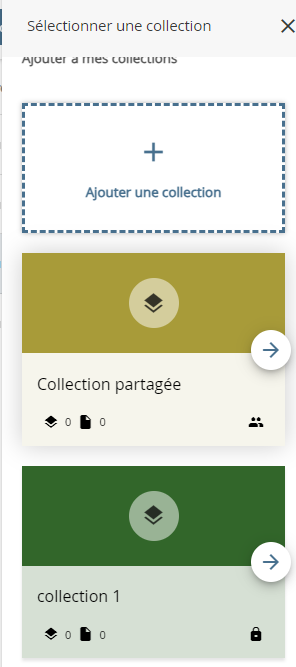
Sélection de collection
Suggérer des objets dans la recherche de collections
Ouvrez le menu contextuel de l'objet en cliquant sur le bouton "
Sélectionnez l'option « Ajouter à la collection ».
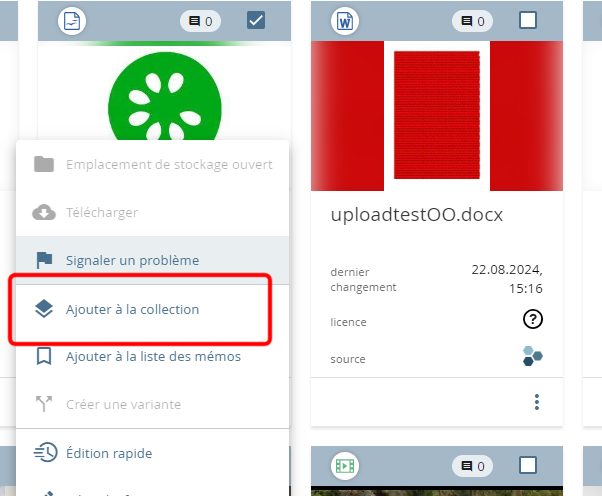
Bouton « Ajouter à la collection"
Une nouvelle fenêtre s'ouvre. Vous pouvez y rechercher la collection à laquelle l'objet doit être ajouté.
Saisissez le nom de la collection dans le champ de recherche. Sélectionnez la collection souhaitée.
Un message vous informe que vous choisissez l'objet sélectionné pour la collection.
Confirmez l'opération.
Ajouter des objets aux collections depuis la fenêtre des collections
Ouvrez la collection dans laquelle vous souhaitez insérer un objet. Dans la partie inférieure de la fenêtre, vous trouverez le bouton « CHERCHER DES RESSOURCES ».
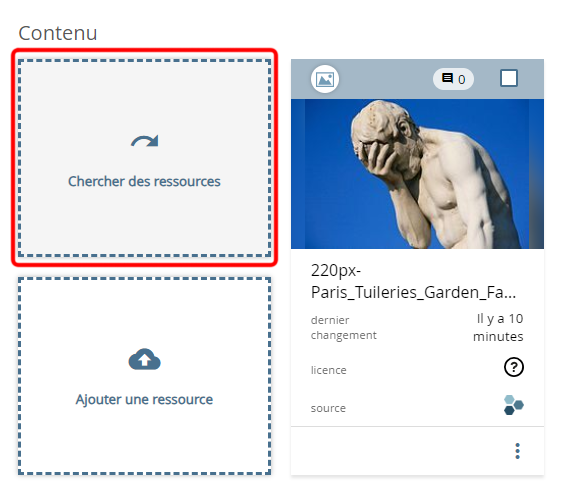
Bouton "Chercher des ressources"
Après avoir cliqué sur le bouton, vous serez redirigé vers la recherche. Cherchez l'objet souhaité à l'aide des fonctions de recherche..
Cliquez sur le bouton « AJOUTER A LA COLLECTION » dans la vignette de l'objet souhaité pour ajouter UN objet à la collection.
Cochez plusieurs objets et cliquez sur le bouton « AJOUTER À LA COLLECTION » pour ajouter PLUS D'UN ÉLÉMENT à la collection.
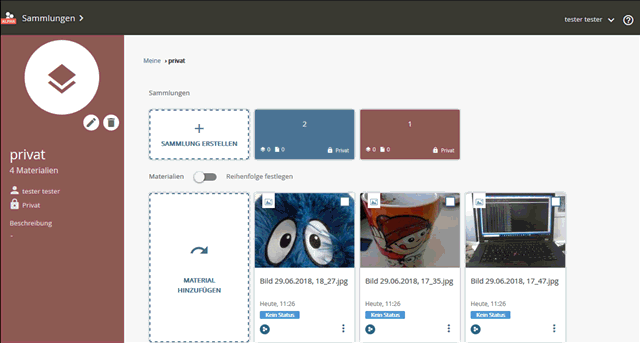
Sélectionner des objets de la recherche
Gérer les objets proposés dans la fenêtre de la collection
Les objets proposés (pour une collection) par des utilisateurs sans droits d'édition sont affichés dans la partie supérieure de la vue de cette collection, à l'intention des utilisateurs disposant de droits d'édition.
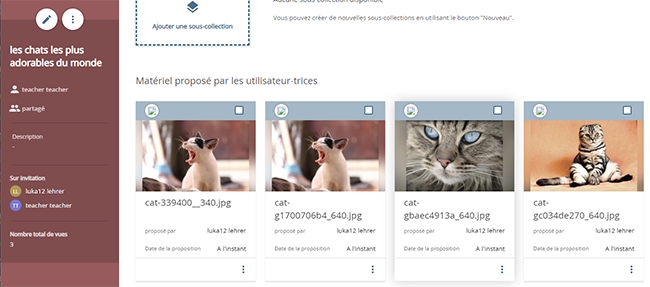
Ouvrez le menu contextuel de l'objet souhaité et confirmez ou rejetez.
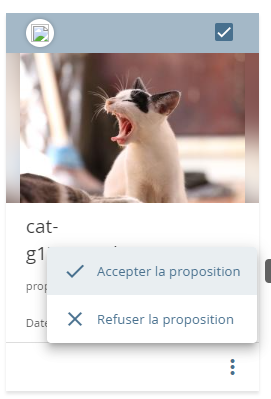
Veuillez noter qu'une fois refusés, ces objets ne peuvent pas être proposés à nouveau par le même utilisateur.
Ajouter des objets provenant d'autres applications mobiles à des collections
L'application edu-sharing vous permet d'enregistrer dans edu-sharing des liens web provenant de votre navigateur et des images de votre mobile. Vous avez alors la possibilité de choisir une collection dans laquelle l'objet sera placé simultanément.
Pour ce faire, ouvrez la fonction « Partager » dans le navigateur ou la page d'affichage individuel d'une image.
Une nouvelle fenêtre s'ouvre avec un aperçu de toutes les applications avec lesquelles le lien ou l'image peuvent être partagés.
Sélectionnez l'application edu-sharing.
L'application edu-sharing dans l'aperçu du partage
L'écran de sauvegarde de l'application edu-sharing s'ouvre.
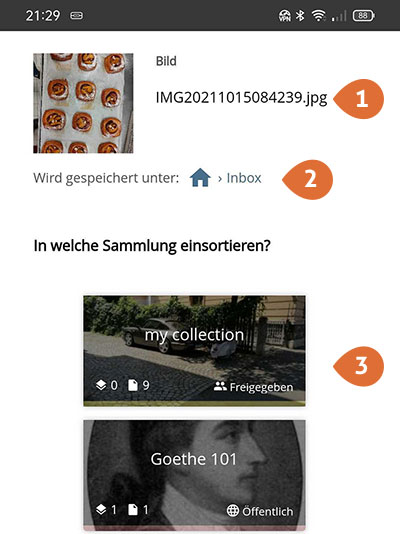
- Dans ce champ, vous voyez le titre de la page web ou le nom de l'image.
- Les liens web et les images « partagés » sont placés par défaut dans le dossier « InBox » de votre espace de travail. Ce dossier est automatiquement créé lors du premier enregistrement avec l'application. « Enregistrer uniquement » place l'image dans edu-sharing sans l'attribuer à une collection.
- Les liens web ou les images peuvent également être attribués à une collection lors de l'enregistrement. Vous pouvez choisir ici la collection à laquelle l'objet doit être ajouté. Pour ce faire, ouvrez la collection correspondante en cliquant sur le titre de la collection. La recherche en haut de l'écran vous permet de trouver la collection adéquate.