La recherche edu-sharing
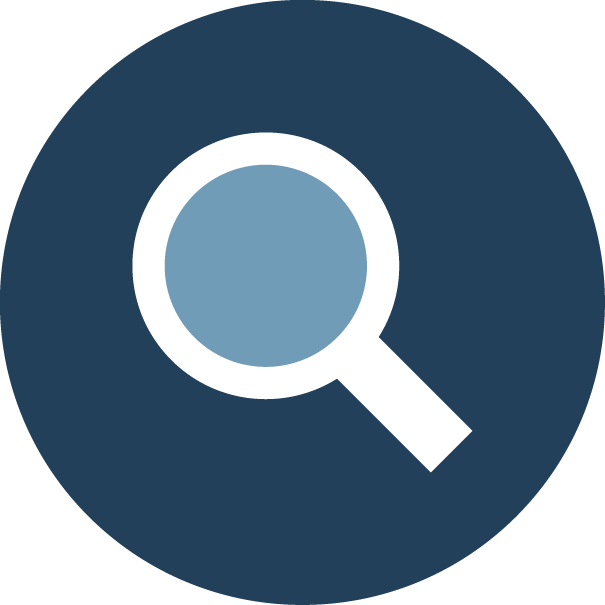
edu-sharing met à disposition un moteur de recherche avec des interfaces adaptées au domaine de l'éducation.
Selon la configuration, la recherche permet de trouver et d'utiliser différents contenus :
Documents, médias et liens web enrichis de métadonnées stockés dans edu-sharing
Contenu de sources connectées à la recherche, par ex. YouTube, Deutsche Digitale Bibliothek
Cours dans des environnements d'apprentissage connectés tels que Moodle
Modèles de cours à réutiliser dans un LMS connecté
Outils à utiliser dans les cours ou pour les groupes d'apprentissage, par exemple ONLYOFFICE, Etherpad
Si des plateformes d'apprentissage comme Moodle ou des portails ont été connectés au référentiel edu-sharing, la recherche de référentiels sert également à sélectionner des objets pour les intégrer dans des environnements d'apprentissage et de travail (dans les cours des systèmes de gestion de l'apprentissage, les articles wiki...).
La recherche d'objets dans edu-sharing est décrite dans l'article "Rechercher des objets".
Affichages de la recherche edu-sharing
Recherche simple (page d'accueil)
La première fenêtre de la recherche edu-sharing est normalement la recherche dite "simple". Elle se compose d'une recherche à champ unique et d'un aperçu des objets et collections stockés dans le référentiel.
Les objets affichés sur la page d'accueil dépendent de la configuration de votre système. Des exemples d'objets peuvent être donnés sur la page d'accueil, comme "les recommandations de la rédaction" ou "les derniers objets".
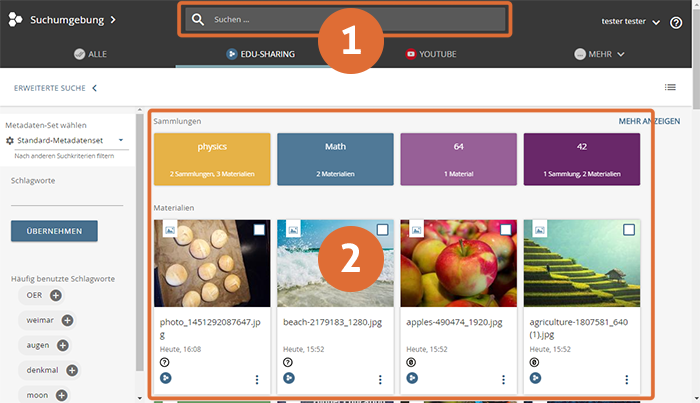
Recherche simple (page d'accueil)
La recherche simple ('page d'accueil') se compose de deux sections :
Champ de recherche
Liste de résultats de la page d'accueil avec collections (première ligne) et objets
Après avoir saisi un mot-clé, vous serez redirigé vers les résultats de la recherche.
Recherche avancée et liste de résultats
La liste de résultats vous montre les résultats de votre recherche. Vous pouvez ici affiner votre recherche. Pour ce faire, ouvrez la recherche avancée en cliquant sur le bouton correspondant.
- Recherche à champ unique
- Sélection des sources de contenus (toutes, uniquement le propre référentiel, sources individuelles connectées)
- Options de recherche avancées
Liste des mots-clés présents dans la liste de résultats. En cliquant sur le signe "+" après le mot-clé et en tapant "Entrer" sur votre clavier, il est possible de l'utiliser comme critère de recherche.
- Liste de résultats avec collections et objets
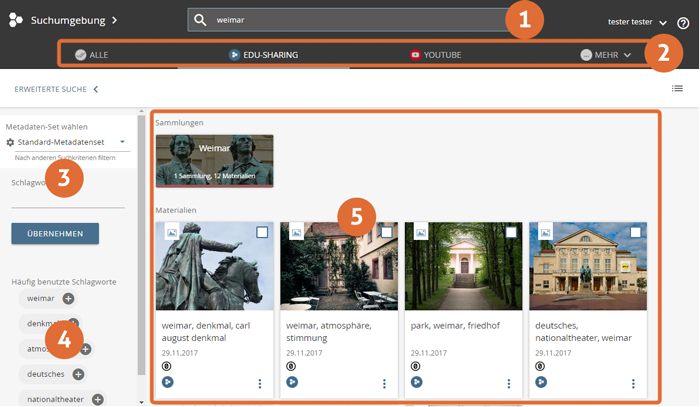
Éléments de la liste de résultats
L'article "Rechercher des objets" fournit de plus amples informations sur l'utilisation de la recherche.
