Workflows
Accessing the Workflow-Pane
The interface for using workflows for objects is called in the workspace.
Collaborator rights for an object are a prerequisite for using the workflows.
All the objects for which I am responsible according to the workflow can be found in the "Assigned to me" folder of my workplace.
The workflow status of objects can be displayed as an information column in the workspace.
Accessing the Workflow-Pane from the Workspace
To open the workflow view in the workspace, open the context menu for the corresponding object.
Select the option "Workflow".
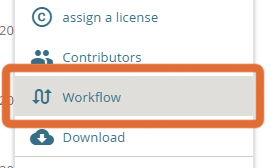
A new window containing the workflow information will be opened.
Accessing the Workflow-Pane from the Search
Many users use the edu-sharing search as a central tool. With a little trick you can also call the workflow view from the search:
- Open the preview of the object by clicking on it.
- Now select the "TO STORAGE LOCATION" option at the top of the screen.
You will be forwarded either to the object's storage location (in case you already have corresponding access rights for the storage location) or to the folder "shared with me" (in case you were given collaborator rights for the objects by means of the workflow).
- Select the "Workflow" option in the object's context menu.
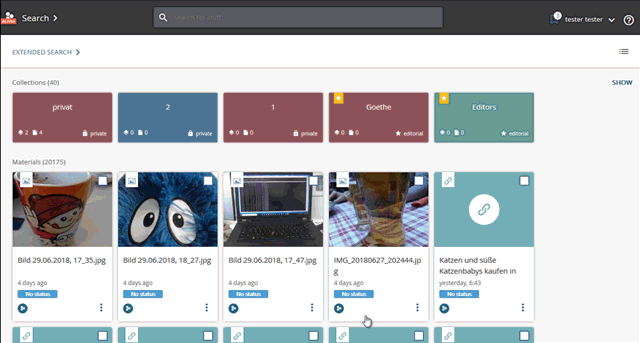
opening the workflow view from the search
Using Workflows
The edu-sharing workflows use the attributes "responsible" and "status" to represent processes.
In addition, the fields "Comment" and "Protocol" ensure transparent processes.
In the field "user in charge", a user or an editorial group can be selected as the person responsible for the current work step / status.
Just start typing in the name of the person / group you want to select. The field automatically proposes suitable users from the system. Click on one of the suggested names to select it.
The selected user appears in the field below the search.
Click on the cross behind the name of a selected user to remove him/her as the person responsible.By default, only names from your own organization (school, faculty, etc.) are searched. To search for users across the system, activate the corresponding search option.
The current status of the object can be selected in the "Status" field.
The status represents the position of the current object in the workflow.
By default, the following statuses are available: "to check","has flaws","checked".- In the "comment" field, a comment or a message about the last status change can be inserted.
- The field "workflow activities" contains all changes of the fields "user in charge","status" and "Comment" and can be used as an archive.
Use the "submit" button to confirm your changes.
If the person responsible does not yet have "editor" rights for the object, he or she is granted the rights when saving the workflow.
The system displays a corresponding message.
The object appears in the workspace folder "assigned to me" of the person in charge.
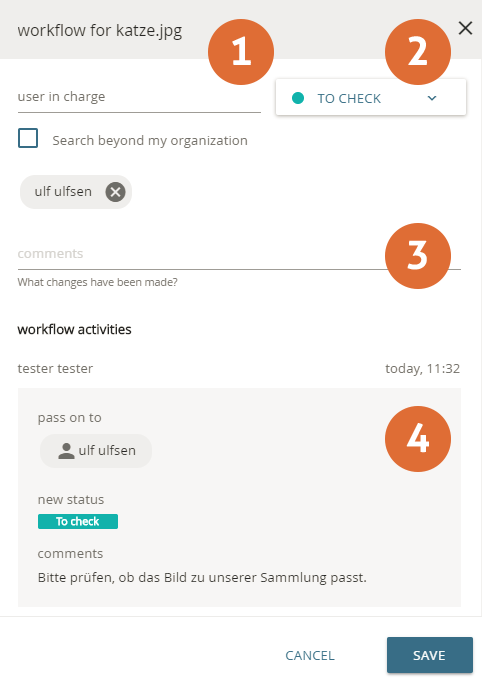
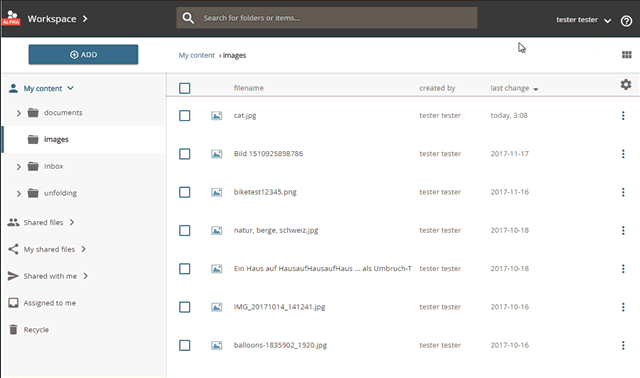
Starting a workflow by putting "ulf ulfson" in charge of checking s document - The necessary access rights are automatically assigned when the workflow entry is created.
