Creating Collections
Creating Collections in the Workspace
New collections can be created in the workspace when sorting objects into collections.
Open the context menu of the object to be included in a collection and select the option "Add to collection".
On the right side, a bar will open to select the target collection for the object. At the top there is a button to create a new collection.
Click the "CREATE COLLECTION" button. You will be redirected to the "visibility settings form". These settings are described in detail below.
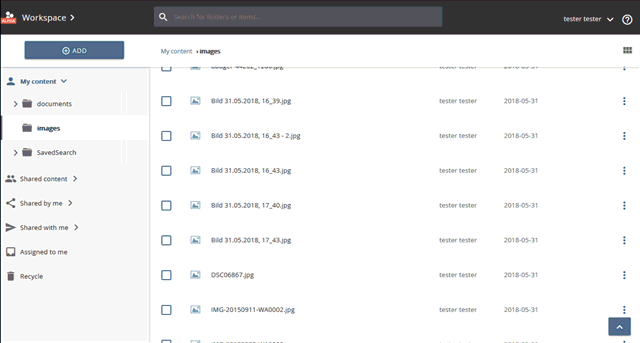
creating a new collection in the workspace view
Creating Collections in the Search
New collections can be created in the search when sorting objects in collections.
Select the object to be inserted into the collection by checking it and select the "Add to collectionn" option in the action pane.
On the right side, a bar will open to select the target collection for the object. At the top there is a button to create a new collection.
Click the "CREATE COLLECTION" button. You will be redirected to the "visibility settings form". These settings are described in detail below.
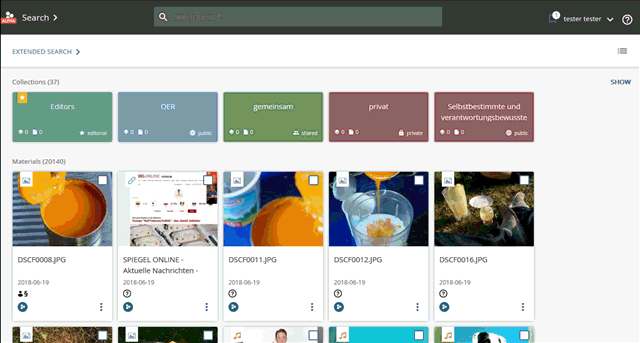
creating a new collection in the search view
Create collections in the Collection View
Open the Collection View and, if necessary, navigate to the collection you want to include your new collection in.
On the left side of the view you will find the button for creating collections.
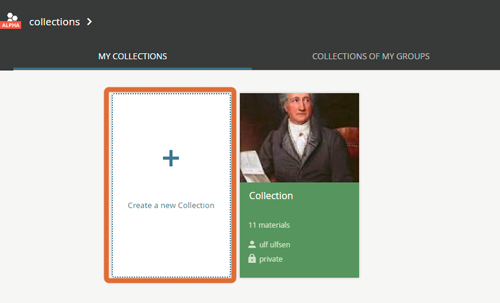
"Create new Collection" button
Click the "CREATE COLLECTION" button. You will be redirected to the Visibility Settings form. These are described in detail below.
Configuring the visibility settings of a collection
Now decide for whom the new collection will be visible. No matter how you decide, the system will guide you step by step.
- private collections - You create a private collection. Only you have access to this collection. You can make this collection available to other users later. Just enter the basic information about the collection described in the next paragraph and the private collection is ready.
Private collections can be shared with other users afterwards and made available to all users. - collaborative collections - Use this option to further specify who gets which rights to the collection. When creating your collection, first enter the basic information about the collection described in the next paragraph and in the next step use the "Invite" button to determine who can do what with your collection - and it's done. (The authorization settings are described in detail here.)
Collaborative collections can also be made available to all users at any time. - public collection - Any user with access to the repository will also have read access to this collection, and the items it contains.
Just enter the basic information about the collection described in the next paragraph and the private collection is ready. - editorial collections -
These collections are managed by one or more so-called editorial groups.
Groups of this type can be selected as "responsible persons / keepers" for editorial collections.
Members of these groups have employee rights to the collections.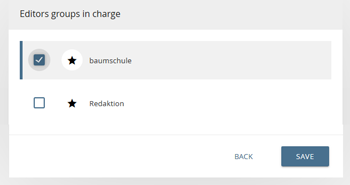
selection of an editorial groupEditorial collections can be "pinned".
Pinned collections appear first in the search home page and the list of collections.
pinned collections- Furthermore, they offer the possibility of entering extended metadata such as "age group" or "educational area".
- Editorial collections are always visible to all users of the system. It is not possible to assign additional authorizations.
When creating, enter the basic information about the collection described in the next paragraph, add some additional information if necessary, and select an editorial group. That's it.
Entering basic collection information
This data is part of each collection - no matter which visibility setting you have chosen.
Here you can define the title, a description and the appearance of the collection.
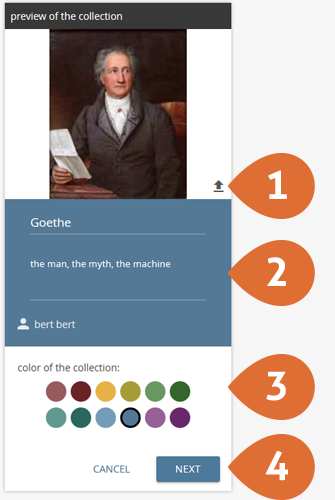
- Upload an image for the description. If you don't upload an image a default image will be displayed.
- Enter a title and a suitable description for the collection.
In order to make the collection more personal, a background color can be picked here.- Once all settings have been carried out, you can use the "NEXT" button to save the collection's visibility settings.

creating an editorial collection
