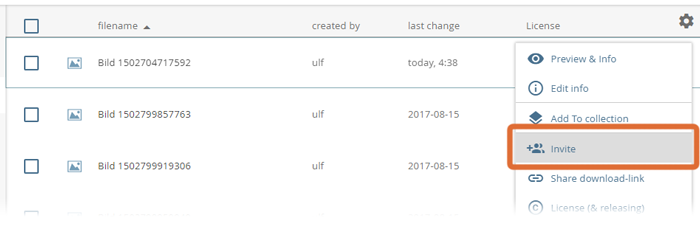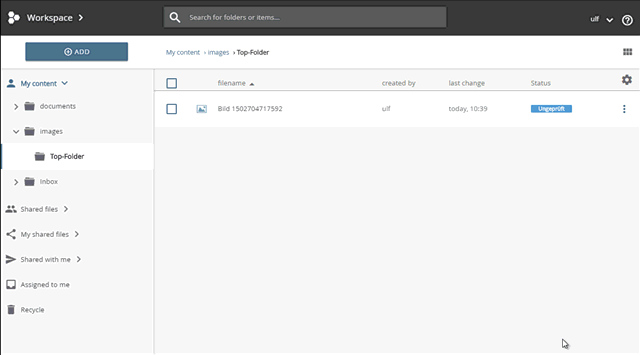Checking and changing Permissions
Changing the permissions for a folder / object
checking permissions
The rights are assigned in the workspace of the edu-sharing Web app (ie in the browser).
Open the context menu for the corresponding object / folder (
context menu with "invite" option
The view to grant access rights / invitations will be opened.
Open the tab "BEFORE INVITED".

The permissions of the selected object are displayed in a matrix:
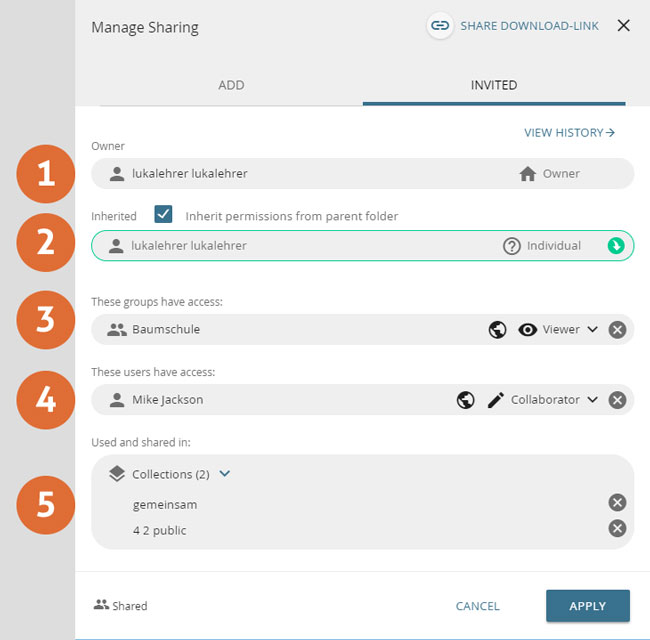
- Who is the owner of the object / folder?
- What rights are inherited from the parent folder? Is the inheritance of the rights from the parent folder activated?
- Which groups of users have access to the object / folder?
- Which individual users have access to the object / folder?
- Which collections and or courses of connected LMS provide for a release of the object?
There is a separate line for each acees right. Each line contains the following information:
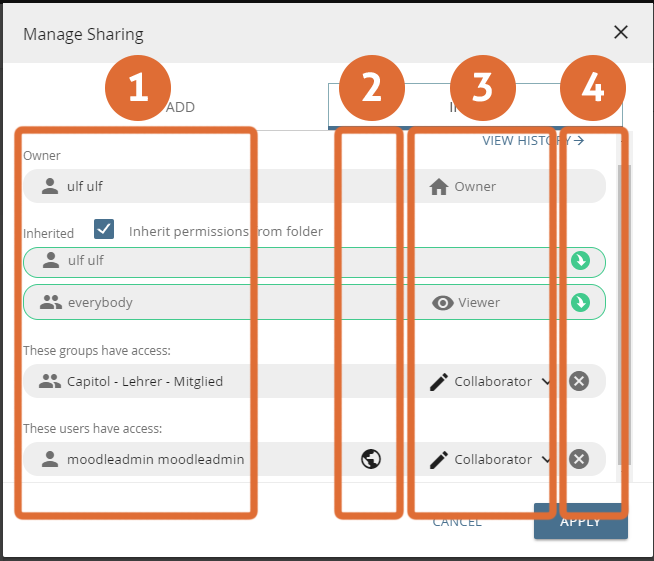
- user / group : Which person or group has a permission for the current object ?
- publish in a connected system (globe icon): Has the person been given the right to integrate the current content into a connected LMS like Moodle?
(This option can only be used for files or links, not for folders.)
- permission : What right does the person / group have?
- inherited : Is the right inherited? (arrow icon) or assigned / assigned (
 icon): Rights for an object can be assigned either directly to the object (in the "ADD" tab) or by the "inheritance" of rights of parent-folders.
icon): Rights for an object can be assigned either directly to the object (in the "ADD" tab) or by the "inheritance" of rights of parent-folders.
In this column of the table, it is displayed how the user came to the authorization for the object.
Changing Permissions
You can change non-inherited permissions using the "Down Arrow" button on the corresponding line. After clicking the button, a menu for selecting an alternative access right setting opens.
changing the access rights from "collaborator" to "viewer" while appointing "publish rights"
In principle, you can only edit such authorizations directly at the object, which have also been assigned directly to this object (recognizable by the "down arrow button" to adjust the rights).
Inherited rights can only be deactivated or deactivated completely by removing the checkbox "inherit permissions from folder".
Example : By means of the checkmark for "inherit permissions from parent folder" Folder "G" inherits the permissions of folder F , B and A. ( G inherits from F , F inherits from B and B inherits of A. )
Removing Permissions
Non - inherited permissions can be removed using the ![]() icon in the corresponding row . Finish your adjustments with a click on the "APPLY " Button.
icon in the corresponding row . Finish your adjustments with a click on the "APPLY " Button.
Editing permissions of collections
Customizing permissions of private, public, and shared collections
The basic permission settings for collections are made when you create a collection by selecting the collection type:
- Private collections and their contents are only visible to me.
- Public collections and their contents are visible to all users of the system.
- Collaborative collections are an exception: Here you can set exactly who gets which access rights to the collection when you invite them.
- Editorial collections and their contents are also visible to all users.
No additional permissions can be assigned to this collection type. Only the responsible editorial group can be adjusted.
This is described in more detail below.
For all collection types except editorial collections, fine-grained permissions can be added/adjusted afterwards by editing the collection.
This changes the collection type to "shared collection".
Open the desired collection. The collection type is displayed below the preview image.

For all collection types except editorial collections, the fine-grained permissions of shared collections can be assigned retrospectively.
Users with sufficient permissions (owner or coordinator) click the corresponding button in the detail view of the collection.
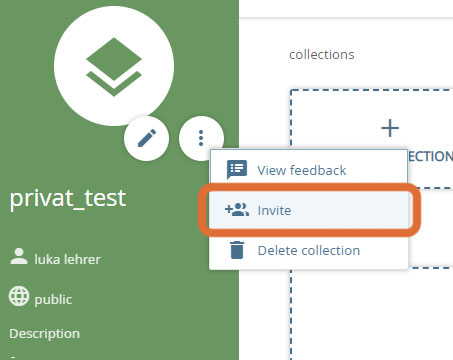
You will be forwarded to the "Set permissions" form.
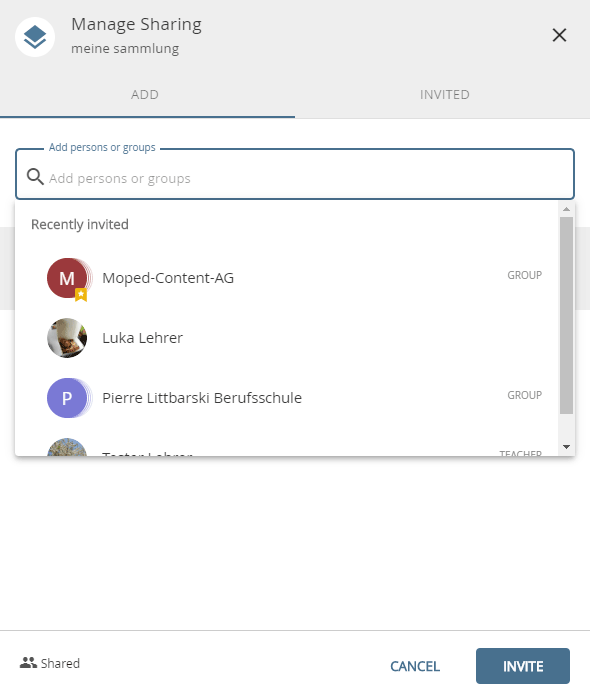
The adjustment of the permissions works exactly as described in the section " Changing the permissions for a folder / object ".
Save your customizations by clicking on the "INVITE" button.
Adapting the permissions of editorial collections
Open the desired collection.
In the Collection view, select the "Edit Collection" button of the corresponding collection.
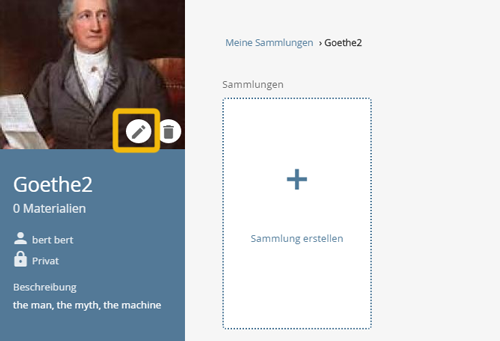
The form for entering / correcting the collection title and description opens. Click "CONTINUE" until you are asked to select the editorial group.
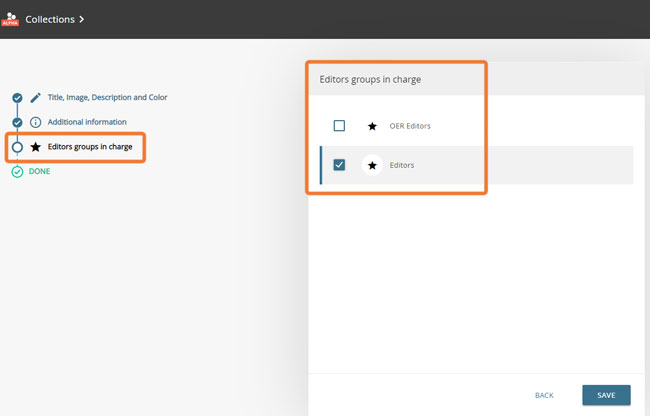
Select the desired group(s) and click "SAVE".