Managing Organisations
Creating Organizations
Only system administrators can create organisations.
Open the "permissions" interface using the sidebar.
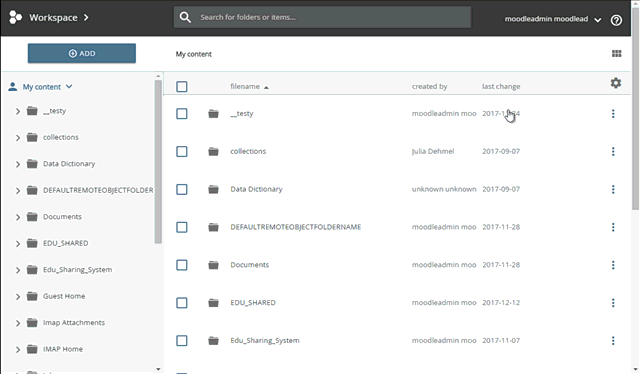
opening the "permissions" interface
Click on the "CREATE ORGANIZATION" button on the top right.
A new interface opens. Here you can enter the name of the new organization. Click the "SAVE" button.
The system will now do the following things:
- A new organization with the name of your choosing will be created.
- An organization group with the same name as your organization will be created. This group will contain all groups later created within the organization. The freshly created group will have no members.
- An administrators group with the name your_organization_name_Admins will be created as a child group of your organization group. Members of this group will have the rights needed to manage the organization.
The freshly created group will have no members though - you will have to assign them. - An organization-folder will be created. All members of the organization group will have "viewer" rights for this folder.
All members of the "organization-admin" group will have "coordinator-rights" for the folder.
Editing Organizations
System administrators can change the name of organisations. Renaming an organization will only change the displayed name of the organization in the permissions tool and the name of the organization group in the system.
It will not change:
- the name of the administrators group
- the name of the shared folder
- the internal group name of Alfresco.
Organization administrators can not change the name of their organization.
To change the name of an organization open the organization tab in the permissions tool. Open the context menu of the desired organization and pick the "edit" option.
Deleting Organizations
System administrators can delete organizations. Deleting an organization will result in the removal of the organization group. Neither accounts of users which were a member of the organization nor the organization data folder be deleted.
The users just lose access to the organization folder because the corresponding group does not exist anymore.
Organization administrators can not delete their organization.
To delete an organization open the organization tab in the permissions tool. Open the context menu of the desired organization and pick the "delete" option.
Downloading / exporting a user list of an organization
Organization administrators can download a list of all users of an organization. To do so, select an organization in the corresponding column of the permissions tool and open the user column. Here you can find the button "EXPORT USERS".
Clicking on that button will create a CSV list of all users of the current organization.
