Die edu-sharing Suche
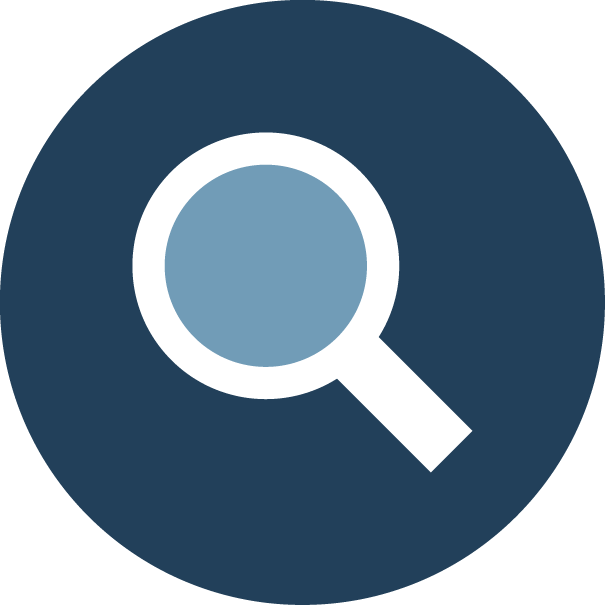
edu-sharing bietet eine Suchmaschine mit für den Bildungsbereich angepassten Oberflächen.
Mit der Suche lassen sich, je nach Konfiguration, verschiedene Inhalte finden & nutzen:
in edu-sharing gespeicherte Dokumente, Medien & mit Metadaten angereicherte Weblinks
Inhalte an die Suche angeschlossener Quellen, z.B. YouTube, Deutsche Digitale Bibliothek
Kurse in angeschlossenen Lernumgebungen wie Moodle
Kurs-Vorlagen zur Wiederverwendung in einem angeschlossenen LMS
Werkzeuge zur Verwendung in Kursen oder für Lerngruppen, beispielsweise ONLYOFFICE, Etherpad
Wurden Lernplattformen wie Moodle oder Portale an das edu-sharing Repositorium angeschlossen, dient die Repositorien-Suche weiterhin zur Auswahl von Objekten um sie in Lern- und Arbeitsszenarien (in Kursen der Lernmanagementsysteme, Wiki-Artikeln...) einzubinden.
Die Suche nach Objekten in edu-sharing wird im Artikel "Objekte suchen" beschrieben.
Ansichten der edu-sharing Suche
Einfache Suche (Startansicht)
Die erste Ansicht der edu-sharing Suche ist im Normalfall die so genannte "einfache Suche". Sie besteht aus der Einfeld-Suche und einer Übersicht von Objekten und Sammlungen, die im Repositorium gespeichert sind.
Welche Objekte auf der Startseite angezeigt werden, hängt von der Konfiguration Ihres Systems ab. Beispiele für Objekte auf der Startseite sind "Empfehlungen der Redaktion" oder "die neuesten Objekte".
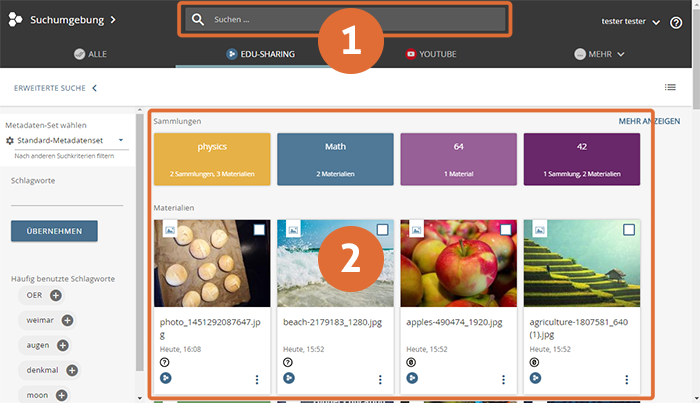
Einfache Suche (Startansicht)
Die Einfache Suche (Startansicht) besteht aus zwei Bereichen:
- Suchfeld
- Ergebnisliste der Startseite mit Sammlungen (erste Zeile) und Objekten
Nach der Eingabe eines Suchbegriffs werden Sie zu den Suchergebnissen weitergeleitet.
Erweiterte Suche und Ergebnisliste
Die Ergebnisliste zeigt Ihnen die Ergebnisse Ihrer Suche. Hier können Sie Ihre Suche weiter eingrenzen. Öffnen Sie hierfür mit der entsprechenden Schaltfläche die erweiterte Suche.
- Einfeld-Suche
- Auswahl der Quellen von Inhalten (alle, nur das eigene Repositorium, einzelne angeschlossene Quellen)
- Erweiterte Suchoptionen
- Liste der in der Ergebnisliste vorkommenden Schlagworte. Durch Klicken auf das "+" hinter dem Schlagwort und betätigen der "ÜBERNEHMEN" Schaltfläche können diese als Suchkriterium verwendet werden.
- Ergebnisliste mit Sammlungen und Objekten
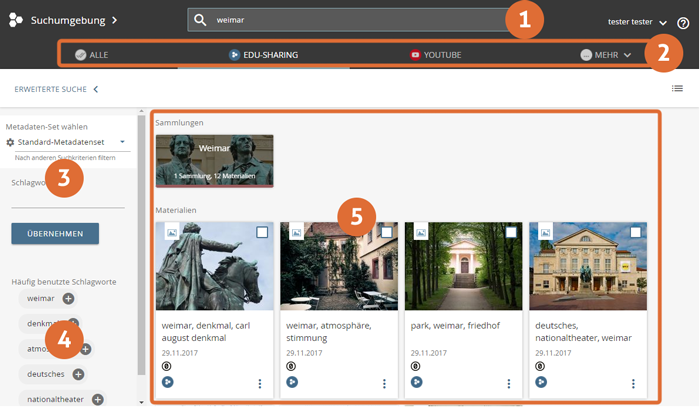
Elemente der Ergebnisliste
Weitere Informationen zur Nutzung der Suche liefert der Artikel "Objekte suchen".
