Créer des collections
Créer des collections dans l'espace de travail
De nouvelles collections peuvent être créées dans l'espace de travail au moment de classer des objets dans des collections.
Ouvrez le menu contextuel de l'objet à insérer dans une collection et sélectionnez l'option « Ajouter à la collection ».
Sur le côté droit, une barre s'ouvre pour sélectionner la collection cible de l'objet. Tout en haut se trouve un bouton pour créer une nouvelle collection.
Cliquez sur le bouton « AJOUTER UNE COLLECTION ». Vous serez redirigé vers le formulaire des paramètres d'affichage. Ceux-ci sont décrits en détail ci-dessous.
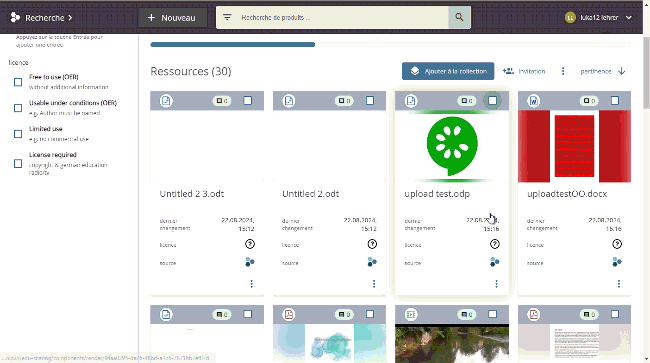
Créer une nouvelle collection dans l'espace de travail
Créer des collections à partir de la recherche
De nouvelles collections peuvent être créées à partir de la recherche lors du classement d'objets dans des collections.
Sélectionnez l'objet qui doit être inséré dans la collection en le cochant et choisissez l'option « Ajouter à la collection » dans la barre d'outils.
Sur le côté droit, une barre s'ouvre pour sélectionner la collection cible. Tout en haut se trouve un bouton pour créer une nouvelle collection.
Cliquez sur le bouton « AJOUTER UNE COLLECTION ». Vous serez redirigé vers le formulaire des paramètres d'affichage. Ceux-ci sont décrits en détail plus loin.
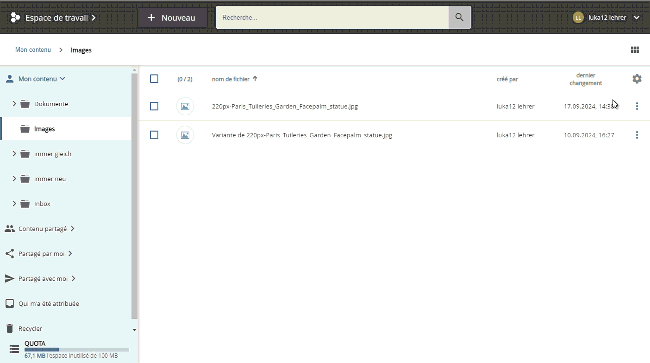
Créer une nouvelle collection dans la recherche
Créer des collections depuis la fenêtre des collections
Ouvrez l'affichage des collections et, le cas échéant, naviguez jusqu'à la collection qui doit contenir votre nouvelle collection.
Sur le côté gauche de la fenêtre, vous trouverez un bouton pour créer des collections.
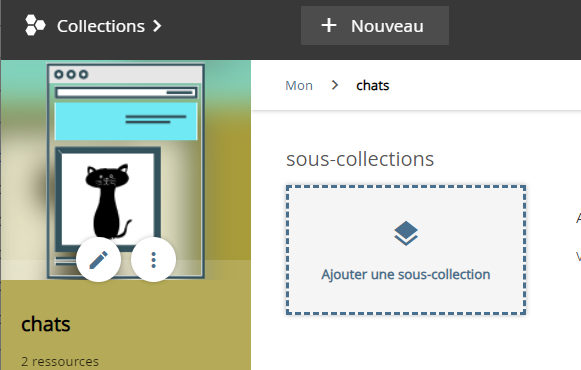
Bouton pour créer de nouvelles collections
Cliquez sur le bouton « AJOUTER UNE COLLECTION ». Vous serez redirigé vers le formulaire des paramètres d'affichage. Ceux-ci sont décrits en détail plus loin.
Définir les paramètres de visualisation
Choisissez maintenant pour qui la nouvelle collection sera visible. Quelle que soit votre choix, vous serez guidé pas à pas par le système.
- Collection privée - Vous créez une collection privée. Vous êtes le seul à avoir accès à cette collection. Vous pouvez rendre cette collection accessible à d'autres personnes par la suite. Lors de la création, il vous suffit de saisir les informations décrites dans le paragraphe suivant et votre collection privée est prête.
Les collections privées peuvent être a posteriori partagées avec d'autres utilisateurs et mises à la disposition de tous les utilisateurs.
- Collection partagée - Cette option vous permet de définir encore plus précisément les droits de chacun sur la collection. Lors de la création, saisissez d'abord les informations sur la collection décrites dans le paragraphe suivant et déterminez ensuite, à l'aide du bouton « INVITATION », qui peut faire quoi avec votre collection - et vous êtes prêt. (Les paramètres d'autorisation sont décrits en détail ici).
Les collections communes peuvent également être mises à la disposition de tous les utilisateurs à tout moment. - Collection publique - Tout utilisateur ayant accès au référentiel aura également un accès en lecture à cette collection, ainsi qu'aux objets qu'elle contient.
Lors de la création, il suffit d'entrer les informations décrites dans le paragraphe suivant et la collection privée est prête. - Collections éditoriales
Ces collections sont gérées par un ou plusieurs « groupes de rédaction ». Les membres de ces groupes peuvent être choisis comme « responsables » des collections éditoriales. Les membres de ces groupes disposent de droits de collaborateurs sur les collections.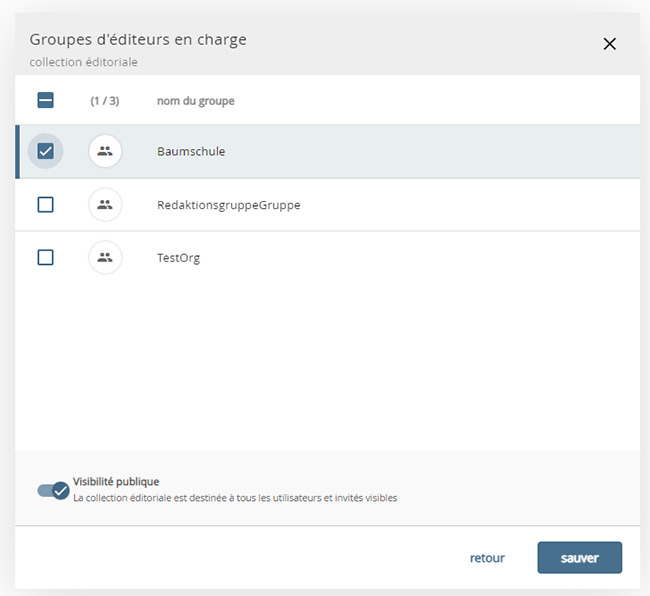
Sélection d'un groupe de rédactionLes collections éditoriales peuvent être « épinglées » en permanence dans la liste des collections disponibles de la fenêtre de recherche.
Les collections épinglées apparaissent en premier dans la page d'accueil de la recherche et des collections.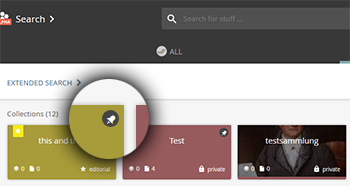
Collections épinglées- En outre, ils offrent la possibilité de saisir des métadonnées étendues telles que « groupe d'âge » ou « domaine de formation ».
- Les collections éditoriales sont toujours visibles pour tous les utilisateurs du système. Il n'est pas possible d'attribuer des autorisations échelonnées.
Lors de la création, saisissez les infos décrites dans le paragraphe suivant, ajoutez éventuellement quelques informations avancées et choisissez un groupe de rédaction. Et voilà !
Les types de collections sont affichés sur les images d'aperçu des collections.
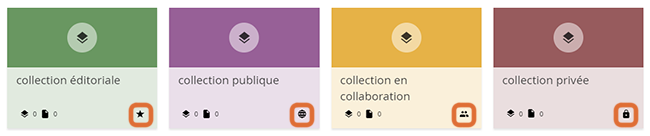
Collections (vlnr) : pour les utilisateurs invités / groupes, collection éditoriale, collection publique et une collection privée
Saisir des informations de base sur la collection
Chaque collection contient ces données, quel que soit le paramètre de visualisation que vous avez choisi.
Ici, vous pouvez définir le titre, une description et l'apparence de la collection.
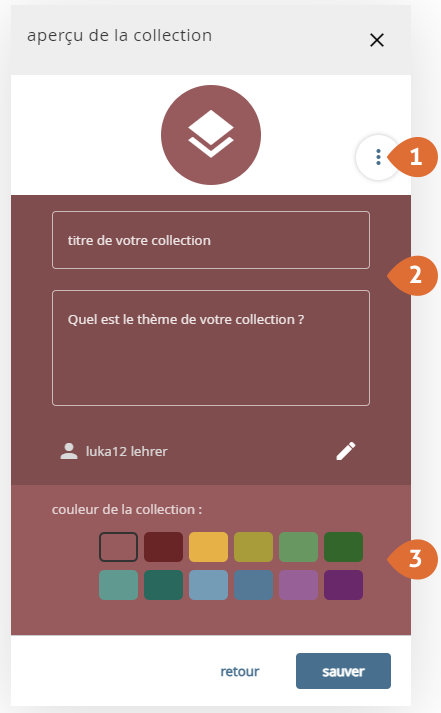
Formulaire d'information et de design de la collection
- Ce bouton permet de télécharger une image d'aperçu. Si vous ne chargez pas d'image, une illustration standard enregistrée sur le serveur s'affiche.
Dans cette section, il est possible de saisir le titre et une description de la collection.
- Pour rendre la collection plus personnelle, il est possible de définir ici une couleur de fond.
Dès que tous les réglages ont été effectués, le bouton « CONTINUER » permet de terminer la saisie.
Après l'enregistrement, vous serez redirigé vers la collection nouvellement créée et pourrez ajouter des objets ou créer des sous-collections.
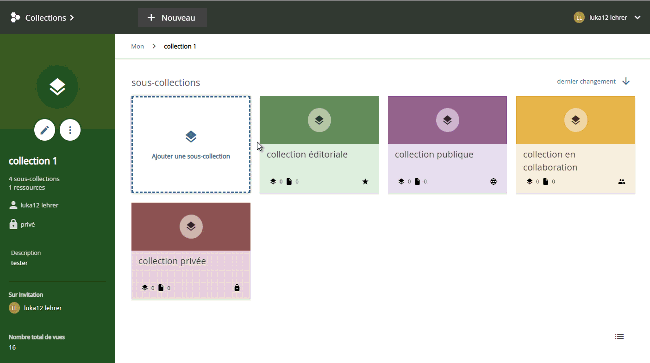
Création d'une collection éditoriale
