Ouvrir des objets
Ouvrir des objets dans l'espace de travail
Pour ouvrir un objet, cliquez deux fois sur le titre de l'objet ou sélectionnez l'option "Avant-première et informations" dans le menu déroulant.
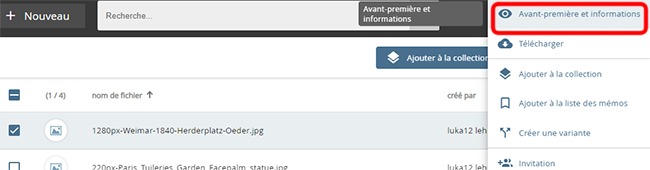
"Avant-première et informations" dans le menu déroulant
L'aperçu ou la fenêtre de lecture s'ouvre. Dans la partie inférieure de la fenêtre, vous trouverez les métadonnées de l'objet.
À l'aide des touches flèches de votre clavier, vous pouvez passer de l'aperçu d'objet à un autre.
Appuyez sur le bouton "Retour" pour revenir à l'espace de travail.
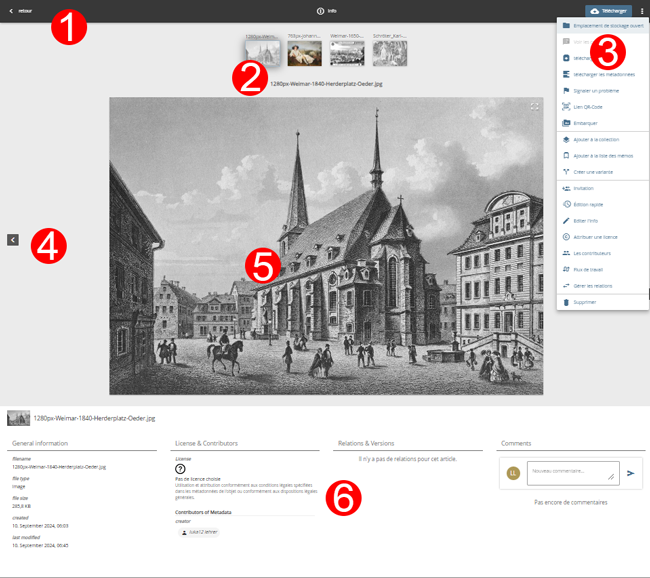
Boutons d'aperçu ou de lecture
- Bouton "Retour" vers l'espace de travail
- Affichage optionnel des "sous-objets " d'un /wiki/spaces/dfc/pages/493453544 (cliquez sur les petites images d'aperçu pour ouvrir les objets en série).
- Bouton d'activation de l'affichage individuel
- Boutons de défilement entre les différents objets du dossier actuel
- Affichage de l'objet actuellement sélectionné
- Présentation des métadonnées de l'objet actuellement sélectionné
Ouvrir des objets dans la recherche
Cliquez sur l'image d'aperçu de l'objet souhaité dans la liste de résultats.
L'aperçu ou la fenêtre de lecture s'ouvre. Dans la partie inférieure de la fenêtre, vous trouverez les métadonnées de l'objet.
Les touches flèches de votre clavier vous permettent de passer de l'aperçu d'un objet à un autre.
Cliquez sur le bouton "Retour" pour revenir à la recherche.
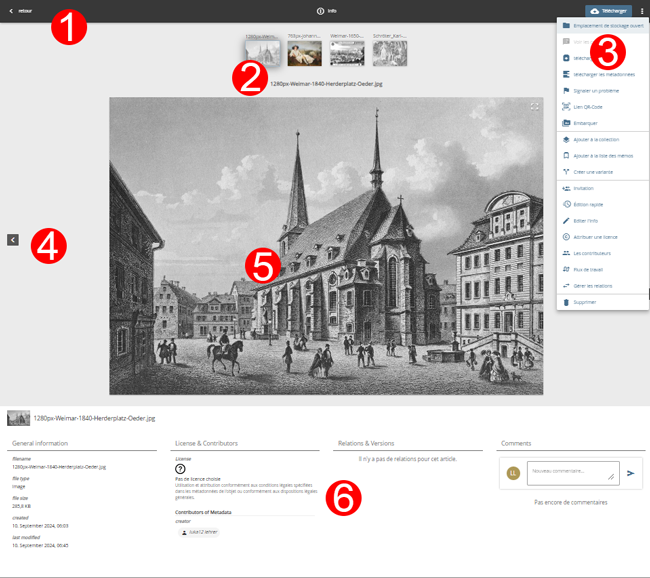
Boutons d'affichage de l'aperçu ou de la lecture
- Bouton "Retour" vers l'espace de travail
- Affichage optionnel des "sous-objets " d'un /wiki/spaces/dfc/pages/493453544 (cliquez sur les petites images d'aperçu pour ouvrir les objets en série).
- Bouton d'activation de l'affichage individuel
- Boutons de défilement entre les différents objets du dossier actuel
- Affichage de l'objet actuellement sélectionné
- Présentation des métadonnées de l'objet actuellement sélectionné
Ouvrir des objets dans les collections
Cliquez sur l'image d'aperçu de l'objet souhaité dans la liste des matériaux au sein de la collection.
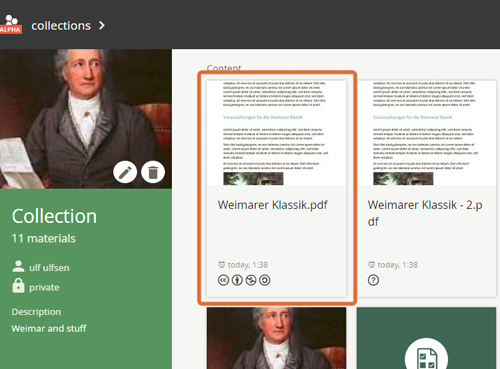
Matériel au sein d'une collection
L'aperçu ou la fenêtre de lecture s'ouvre. Dans la partie inférieure de la fenêtre, vous trouverez les métadonnées de l'objet.
Les touches flèches de votre clavier vous permettent de passer d'un aperçu d'objet à un autre.
Cliquez sur le bouton "Retour" pour revenir à la collection.
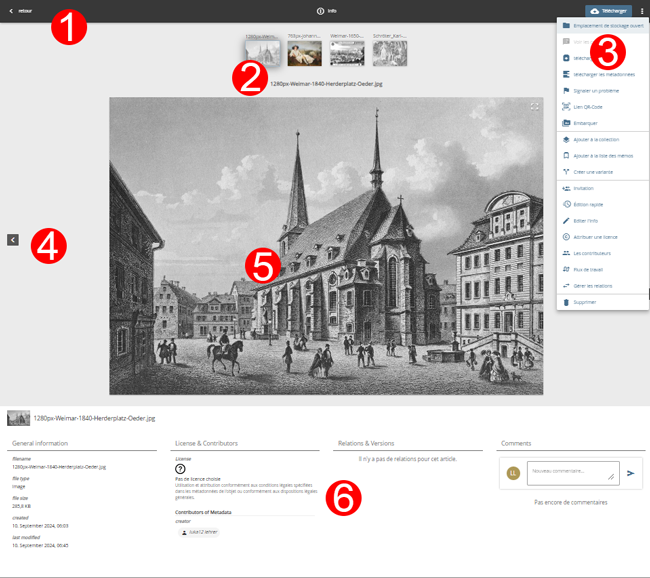
Boutons d'affichage de l'aperçu ou de la fenêtre de lecture
- Bouton "Retour" vers l'espace de travail
- Affichage optionnel des "sous-objets " d'un "/wiki/spaces/dfc/pages/493453544" (cliquez sur les petites images d'aperçu pour ouvrir les objets en série).
- Bouton d'activation de l'affichage individuel
- Boutons de défilement entre les différents objets du dossier actuel
- Affichage de l'objet actuellement sélectionné
- Présentation des métadonnées de l'objet actuellement sélectionné
Ouvrir des objets via WebDAV
Une fois la connexion WebDAV établie, les objets des dossiers du référentiel peuvent être ouverts comme vous le faites habituellement avec votre système d'exploitation (par exemple par un double-clic).
Ouvrir des objets dans l'application edu-sharing
Ouvrir des objets dans l'espace de travail de l'application edu-sharing
Pour ouvrir un objet, cliquez dessus dans le volet Contenu. Vous serez redirigé vers la vue individuelle de l'objet. Les objets qui peuvent être affichés dans le navigateur (images, audio, vidéo) s'ouvrent directement.
Les objets pour lesquels cela n'est pas possible (par ex. les formats CAO) sont proposés en téléchargement. Dans le cas de liens web et de références à des instances d'outils connectés, comme Etherpad, vous serez directement redirigé vers le site web ou l'instance correspondante.
Faites défiler vers le bas pour voir les métadonnées de l'objet.
Ouvrir des objets dans la zone de recherche de l'application edu-sharing
Cliquez sur l'image d'aperçu de l'objet souhaité dans la liste des résultats de la recherche.
Vous serez redirigé vers la vue individuelle de l'objet. Les objets qui peuvent être affichés dans le navigateur (images, audio, vidéo) s'ouvrent directement.
Les objets pour lesquels cela n'est pas possible (par ex. les formats CAO) sont proposés en téléchargement.
Dans le cas de liens web et de références à des instances d'outils connectés, comme Etherpad, vous serez directement redirigé vers le site web ou l'instance de l'outil.
Faites défiler vers le bas pour voir les métadonnées de l'objet.
Ouvrir des objets dans les collections de l'application edu-sharing
Cliquez sur l'image d'aperçu de l'objet souhaité dans la liste des résultats de la recherche.
Vous serez redirigé vers la vue individuelle de l'objet.
Dans le cas de liens web et de références à des instances d'outils connectés, comme Etherpad, vous serez directement redirigé vers le site web ou l'instance de l'outil.
Les objets qui peuvent être affichés dans le navigateur (images, audio, vidéo) sont ouverts directement. Les objets pour lesquels cela n'est pas possible (par ex. les formats CAO) sont proposés en téléchargement.
Faites défiler vers le bas pour voir les métadonnées de l'objet.
