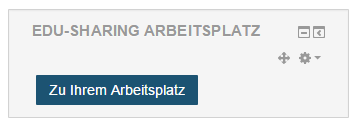Enregistrer des objets dans l'espace de travail et la recherche
Enregistrement dans l'espace de travail
Enregistrer des fichiers dans l'espace de travail
Pour créer un nouvel objet dans le référentil, accédez au dossier de l'espace de travail qui doit contenir votre objet.
Cliquez sur le bouton "+Nouveau" en haut de l'espace de navigation.
Sélectionnez l'option Ajouter une ressource.
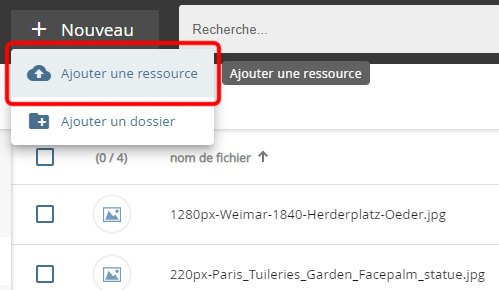
Bouton pour créer un nouvel objet dans edu-sharing
Une nouvelle fenêtre s'ouvre, cliquez sur le bouton "Glisser-déposer pour télécharger...". Votre espace de fichiers personnels s'ouvre dans une nouvelle fenêtre.
Ici, vous avez la possibilité de sélectionner un ou plusieurs documents. Pour sélectionner plusieurs fichiers, maintenez la touche CTRL (ou la touche Pomme/CMD) enfoncée et cliquez sur les documents souhaités les uns après les autres. Cliquez sur "Enregistrer" ou "Ouvrir".
Vous pouvez également faire glisser les objets à télécharger depuis le Finder/ Explorateur de votre ordinateur vers la zone indiquée.
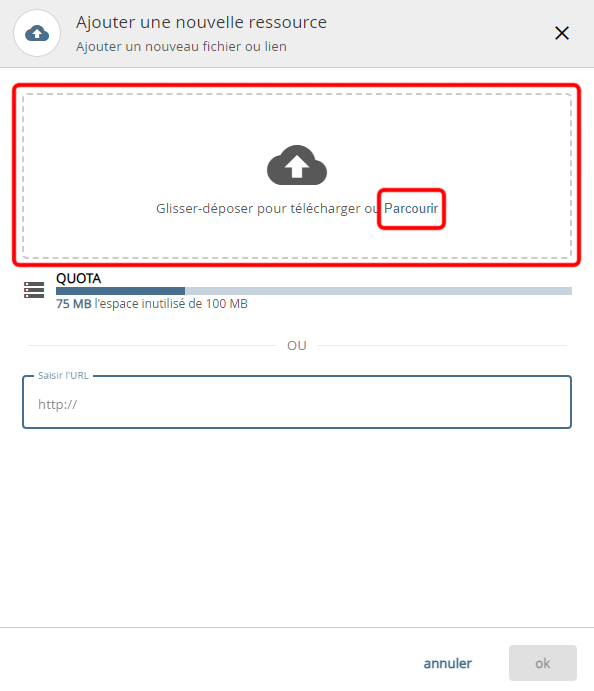
Bouton pour enregistrer un fichier dans le référentiel
Une barre d'état vous indique la progression du processus d'enregistrement. La durée du processus d'enregistrement dépend de votre connexion Internet ainsi que de la taille et du nombre de fichiers sélectionnés.
Vous pouvez également "glisser-déposer" les documents directement depuis le Finder/Explorer dans la zone de contenu de l'espace de travail.
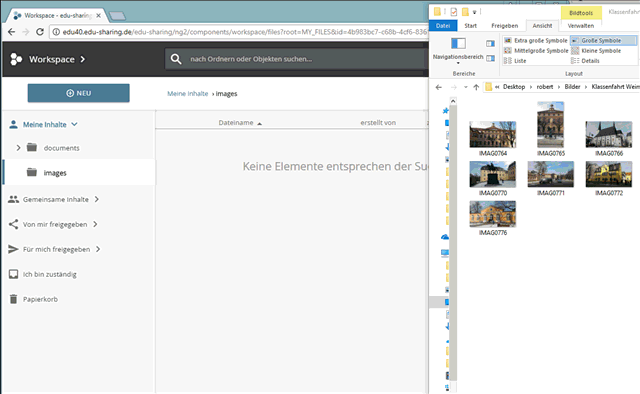
Téléchargement par glisser-déposer
Outre le dépôt des fichiers dans le référentiel, vous pouvez à cette étape utiliser la fonction d'intégration "plein texte" de tous les documents qui le permettent (Office, OpenOffice et PDF).
Cela signifie que le référentiel "lit" le contenu des documents. Ainsi, vous pourrez effectuer une recherche par mot-clé à l'intérieur des documents stockés.
Vous serez ensuite redirigé vers la saisie des métadonnées.
Enregistrer les liens web dans l'espace de travail
En plus des fichiers, edu-sharing permet de sauvegarder des liens vers des objets qui se trouvent en dehors du référentiel. Ces références sont comparables aux marque-pages de votre navigateur, complétés par quelques métadonnées.
Les objets externes peuvent être par exemple, des liens web vers des contenus intéressants ou des cours issus d'environnements d'apprentissage connecté.
Pour enregistrer des objets externes dans le référentiel, cliquez sur le bouton "+Nouveau" en haut de la zone de navigation.
Sélectionnez l'option Ajouter une ressource.
Une nouvelle fenêtre s'ouvre, saisissez l'URL de l'objet dans la ligne correspondante.
Une nouvelle fenêtre s'ouvre, choisissez l'option "Relier le site web" et saisissez l'URL (adresse) de l'objet.
Champ de saisie de l'URL
Cliquez sur le bouton "OK". Vous serez redirigé vers la saisie des métadonnées.
Accéder à l'espace de travail dans Moodle
A l'aide du module Workspace pour Moodle, il est également possible de faire appel à l'espace de travail pour traiter des objets. Les blocs edu-sharing doivent d'abord être rendus accessibles par un administrateur.
L'activation du bouton "Vers votre poste de travail" ouvre l'espace de travail de l'utilisateur actuellement connecté.
Bouton d'accès au poste de travail dans Moodle
Pour quitter l'espace de travail, cliquez sur le bouton correspondant dans l'en-tête de l'espace de travail.
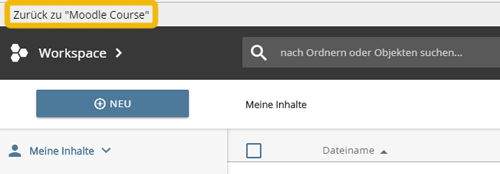
Bouton pour quitter l'espace de travail
Enregistrement dans la recherche
Enregistrer des fichiers dans la recherche
Pour créer un nouvel objet dans la recherche, cliquez sur le bouton "+Nouveau" dans l'en-tête de la recherche.
Sélectionnez l'option "Ajouter une ressource".
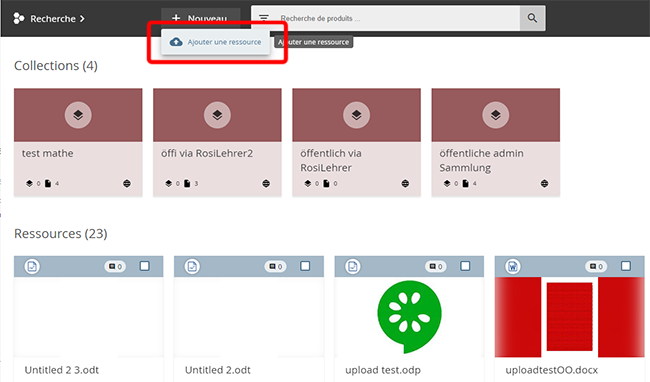
Bouton pour créer de nouveaux objets dans la recherche
Une nouvelle fenêtre s'ouvre, cliquez sur le bouton "Matériaux par glisser-déposer...". Votre système de fichiers local s'ouvrira dans une nouvelle fenêtre.
Vous avez alors la possibilité de sélectionner un ou plusieurs documents. Pour sélectionner plusieurs fichiers, maintenez la touche CTRL (ou la touche Pomme/Cmd) enfoncée et cliquez sur les documents souhaités les uns après les autres. Cliquez sur "Enregistrer" ou "Ouvrir".
Vous pouvez également faire glisser les objets à télécharger depuis le Finder/Explorateur de votre ordinateur vers la zone sélectionnée de la fenêtre.
Dans la partie inférieure de la fenêtre, vous pouvez choisir l'endroit où le fichier doit être enregistré. Le dossier " Inbox " est sélectionné par défaut. Cliquez sur "SÉLECTIONNER" pour choisir un autre emplacement.
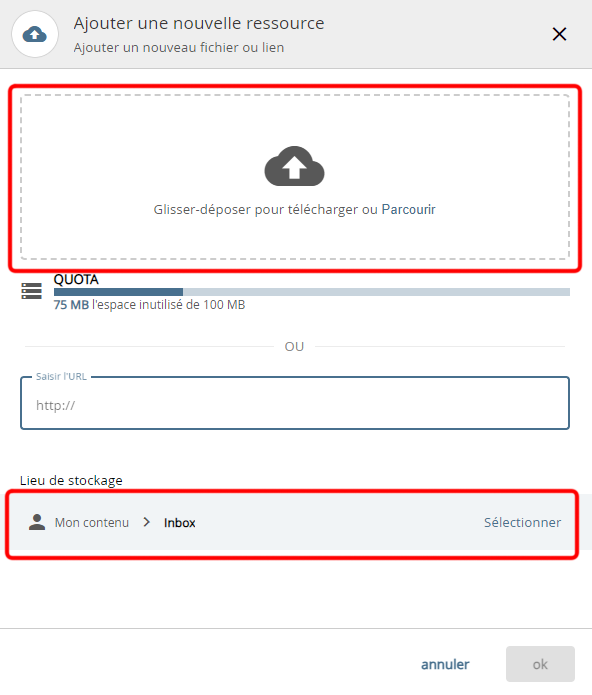
Enregistrer des liens web dans la recherche
En plus des fichiers, edu-sharing permet également de sauvegarder des références à des objets qui se trouvent en dehors du référentiel. Ces références peuvent être considérées comme les marque-pages de votre navigateur, complétés par quelques métadonnées.
Nous entendons par objet externe, des liens web simples vers des contenus intéressants ou des cours issus d'environnements d'apprentissage connectés.
Pour enregistrer des objets externes dans le référentiel, cliquez sur le bouton "+Nouveau" dans l'en-tête de la recherche.
Sélectionnez l'option Nouveau matériel.
Une nouvelle fenêtre s'ouvre, saisissez l'URL de l'objet dans la ligne correspondante.
Une nouvelle fenêtre s'ouvre, choisissez l'option " Relier le site web " et saisissez l'URL (adresse) de l'objet.
Dans la partie inférieure de la fenêtre, vous pouvez choisir l'endroit où le raccourci doit être enregistré. Par défaut, le dossier "Inbox" est sélectionné. Cliquez sur "SÉLECTIONNER" pour choisir un autre emplacement.