Contenu partagé
À propos de la section "Contenu partagé"
Pour qu'un utilisateur puisse utiliser la zone "Contenu partagé", il doit être au moins membre d'un groupe dit d'organisation, auquel un dossier organisation a été attribué.
Dans le contexte de l'edu-sharing, nous appelons également ces groupes "edu-groups".
Dans le contexte scolaire, les dossiers d'organisation portent souvent le nom "Mon école" ou le nom de l'établissement scolaire. Le groupe d'organisation contient tous les utilisateurs d'une organisation.
Les dossiers d'organisation se trouvent directement sous le nœud "Contenu commun". Les utilisateurs qui appartiennent à plusieurs organisations (par ex. un enseignant qui enseigne dans deux écoles) y trouveront deux ou plusieurs dossiers d'organisation.
Sous le dossier organisation, les utilisateurs disposant des droits nécessaires peuvent créer d'autres dossiers groupes, comme par exemple un dossier pour une classe d'école dans lequel tous les membres du groupe "Enseignants" peuvent également créer de nouveaux objets, mais où le groupe des apprenants ne dispose que d'un accès en lecture.
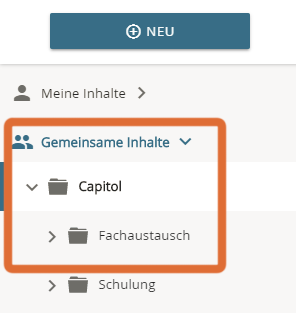
Zone "Contenu partagé" avec le dossier d'organisation "Baumschule" et les dossiers de groupe subordonnés.
Comment s'inscrire soi-même dans un groupe ?
Les administrateurs ont la possibilité d'ouvrir des groupes de manière autonome. Ceci permet aux utilisateurs de s'inscrire eux-mêmes à un groupe.
L'inscription se fait à l'aide du menu utilisateur :
- Ouvrez le menu.
- Sélectionnez l'option "S'inscrire dans un groupe".
- Sélectionnez le groupe souhaité et cliquez sur "CONTINUER". Le type d'inscription valable pour ce groupe est indiqué sous le nom du groupe.
edu-sharing propose trois options d'auto-inscription :
- Inscription sans restriction : les utilisateurs peuvent s'inscrire de manière autonome à l'organisation/au groupe et deviennent immédiatement membres.
- Inscription avec mot de passe : les utilisateurs peuvent s'inscrire eux-mêmes dans l'organisation/le groupe et deviennent immédiatement membres s'ils connaissent le mot de passe correct.
Inscription avec liste d'attente : les utilisateurs peuvent s'inscrire de manière autonome dans l'organisation/le groupe et sont placés sur liste d'attente. Un administrateur doit ensuite confirmer leur inscription.
L'administrateur du groupe est informé de la demande d'adhésion par e-mail. Si la liste d'attente est sélectionnée comme option d'inscription, le menu contextuel s'élargit avec l'entrée "Afficher la liste d'attente".
Les utilisateurs peuvent alors être ajoutés au groupe à l'aide de la liste d'attente.

Utiliser des contenus communs dans l'espace de travail
Vous trouverez le domaine "Contenu partagé" dans l'arborescence de l'espace de travail. Il constitue le 2e nœud principal de la structure.
La navigation au sein des dossiers de groupe fonctionne exactement comme dans votre espace de dossiers privé.
Dans l'espace de travail, c'est la section "Contenu partagé" qui vous offre le plus d'options. Vous pouvez notamment attribuer des autorisations aux dossiers.
Une particularité des dossiers de groupe réside dans le fait que les droits d'accès à la structure de base sont normalement attribués par un administrateur. Il se peut donc que vous disposiez de moins de droits que dans votre espace privé.
Vous pouvez connaître les autorisations sur un dossier ou un objet en ouvrant le menu contextuel de ce dossier ou de cet objet dans l'espace de travail.
Toutes les opérations que vous pouvez effectuer avec l'objet sont reconnaissables par une couleur spécifique. Cette couleur peut varier en fonction de l'organisation. Les fonctions que vous n'êtes pas autorisé à utiliser sont grisées.
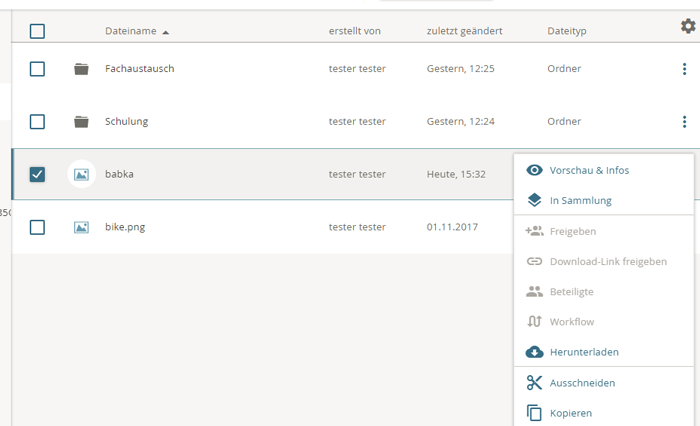
Pour l'objet sélectionné, l'utilisateur ne dispose que des droits "Avants-premières et informations", "Ajouter à la collection", "Télécharger", "Couper" et "Copier". Les autres options sont grisées.
Pour créer des sous-dossiers dans le domaine "Contenu partagé", vous devez disposer au minimum des droits "Responsable". Pour cela, veuillez tenir compte des remarques relatives à l'héritage des droits.
Utiliser des contenus partagés via WebDAV
Le domaine "Contenus partagés" peut également être utilisé via WebDAV. Ainsi, vous pouvez également ouvrir des contenus directement avec Microsoft Word par exemple, les modifier et les sauvegarder à nouveau dans cet espace.
Une particularité des dossiers de groupe réside dans le fait que les droits d'accès à la structure de base sont normalement attribués par un administrateur. Il se peut donc que vous disposiez de moins de droits que dans votre espace privé.
Le moyen le plus simple de contrôler les autorisations est d'utiliser l'espace de travail. Pour cela, consultez la section "Utiliser le contenu partagé dans l'espace de travail".
Pour accéder à la section "Contenu partagé" via WebDAV, connectez votre ordinateur au référentiel edu-sharing..
Vous trouverez cette zone sous le nom de dossier "shared content". La navigation fonctionne exactement comme vous en avez l'habitude avec Windows Explorer ou Mac.
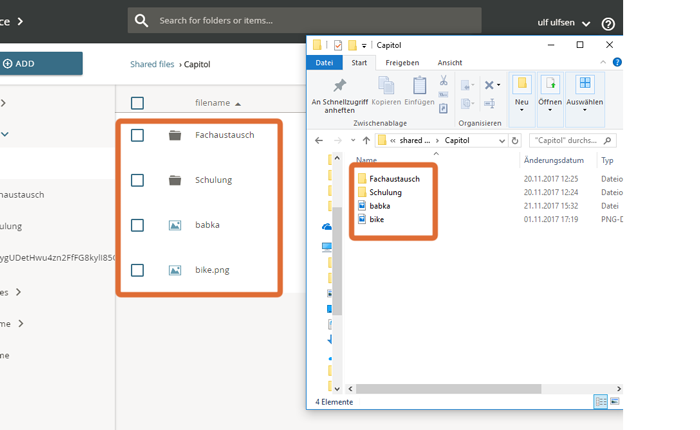
Lecteur WebDAV connecté avec le dossier "Contenu partagé" sélectionné
