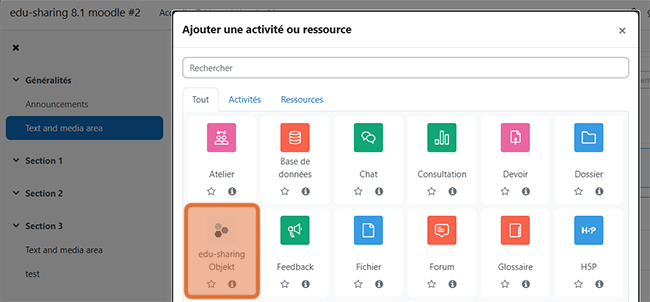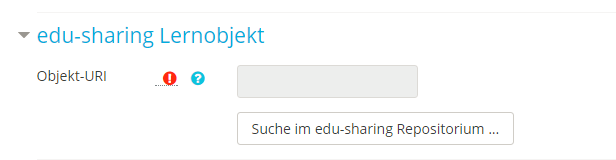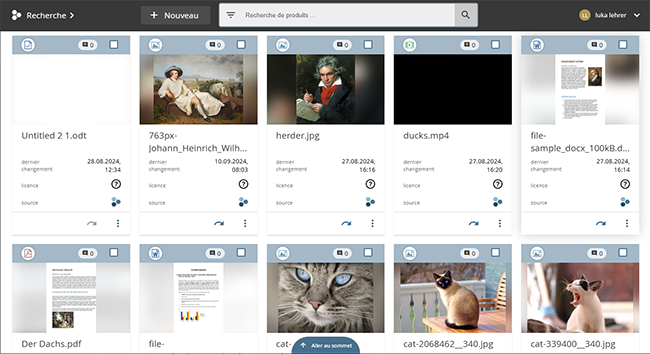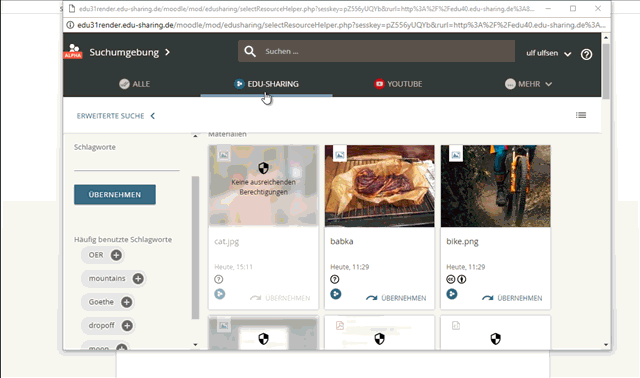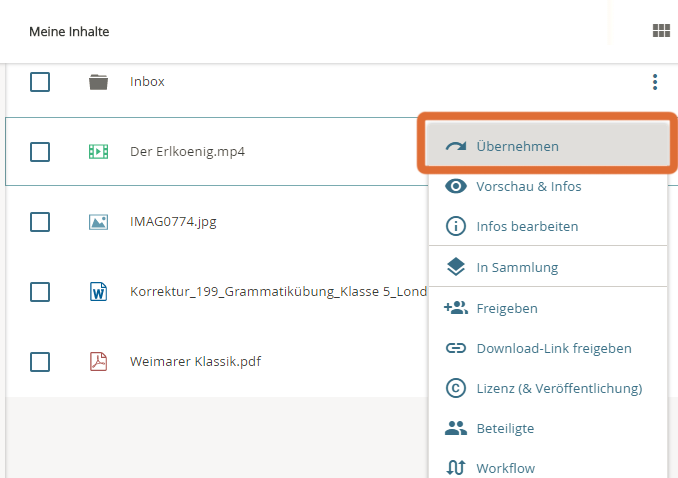Utiliser des objets edu-sharing comme matériel
Créer un objet edu-sharing
Pour intégrer un objet edu-sharing dans le déroulement du cours, activez le mode édition. Sélectionnez ensuite l'option "Objet edu-sharing" dans le sujet souhaité sous "Créer un matériel ou une activité".
Intégrer un objet edu-sharing dans Moodle
Vous serez redirigé vers le formulaire "Ajouter un objet edu-sharing". Dans le champ "Titre", indiquez sous quel titre l'objet doit apparaître dans le déroulement du cours. Vous avez aussi la possibilité de saisir une description.
Dans le champ "Objet didactique edu-sharing", vous avez le choix entre deux possibilités :
- Le moteur de recherche edu-sharing permet d'effectuer des recherches dans toutes les sources de contenu qui ont été connectées pour votre système. Vous avez donc accès à vos propres contenus, à ceux auxquels vous avez été invité et aux documents provenant de sources affiliées telles que les serveurs éducatifs, youtube ou Wikimedia Commons. Il y a donc beaucoup de contenus potentiels à choisir. La recherche avancée vous permet toutefois de limiter facilement la sélection (p. ex. : uniquement des images de Goethe).
- L'espace de travail vous donne uniquement accès à vos propres documents et à ceux auxquels vous avez été invité. Ici vous pouvez également utiliser la recherche interne simple. Cette option est recommandée si vous ne souhaitez vous servir que de vos propres objets.
Lier des objets à l'aide de la recherche edu-sharing
Cliquez sur le bouton "Rechercher dans le répertoire edu-sharing".
Bouton pour ouvrir la recherche edu-sharing dans Moodle
La recherche de référentiels s'ouvre dans une nouvelle fenêtre. Utilisez la fonction de recherche pour trouver l'objet souhaité.
edu-sharing - Fenêtre de recherche
Vous pouvez savoir si vous pouvez associer un objet au déroulement du cours en cliquant sur le bouton de création de lien (une flèche courbée). Vous trouvez ce bouton sous les images d'aperçu. Si la flèche apparaît dans une couleur d'action, vous pouvez créer un lien vers l'objet. Si la flèche est grisée, cela signifie que vous ne disposez pas des droits correspondants.
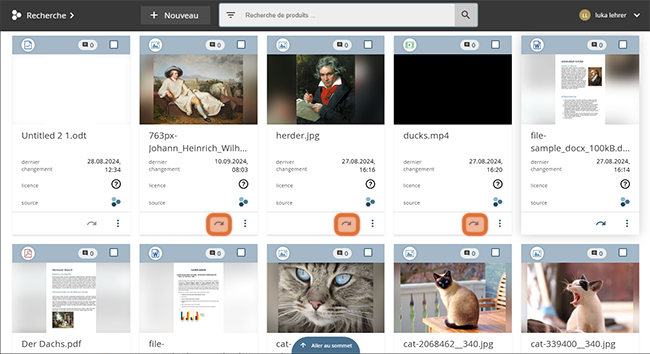
Boutons pour transférer un objet dans Moodle dans la fenêtre de recherche
Vous serez redirigé vers le formulaire "Ajouter un objet edu-sharing".
Dans le domaine " Versions d'objets ", vous avez la possibilité, lorsque vous liez des objets edu-sharing comme matériel de travail, de déterminer quelle version de l'objet doit être liée dans le déroulement du cours.
- L'option "la dernière version" veille à ce que le lien dans le déroulement du cours ramène toujours à la dernière version de l'objet. Cette option est surtout utile pour les contenus qui sont régulièrement révisés. Avec cette option, il sera suffisant de réviser le contenu de manière centralisée - tous les cours Moodle qui utilisent ce contenu ainsi intégré afficheront automatiquement la dernière version.
- L'option " version première " veille à ce que la version première de l'objet soit liée dans le déroulement du cours, à savoir celle qui était actuelle au moment de la création du lien.
Effectuez les réglages spécifiques à Moodle, tels que les options d'affichage, et enregistrez à l'aide du bouton "Enregistrer et aller au cours".
Lier des objets à l'aide de l'espace de travail
Avec une petite astuce, il est également possible d'utiliser le l'espace de travail pour insérer des objets dans Moodle :
Cliquez sur le bouton "Rechercher dans le répertoire edu-sharing".
Bouton pour ouvrir la recherche edu-sharing dans Moodle
La recherche de référentiels s'ouvre dans une nouvelle fenêtre. Passez maintenant à la fenêtre de recherche de l'espace de travail.
Changer l'affichage de la recherche
Vous pouvez maintenant parcourir votre espace de travail pour trouver l'objet souhaité ou en hochladen/anlegen / télécharger/créer un nouveau et le rendre disponible dans Moodle à l'aide de l'option "Appliquer" du menu contextuel.
Bouton pour rendre un document disponible à partir de la fenêtre de l'espace de travail
Dans le champ " Versions de l'objet ", vous avez la possibilité, lorsque vous liez des objets edu-sharing comme matériel de travail, de déterminer quelle version de l'objet doit être liée dans le déroulement du cours.
- L'option "la dernière version" veille à ce que le lien dans le déroulement du cours ramène toujours à la dernière version de l'objet. Cette option est surtout utile pour les contenus qui sont régulièrement révisés. Avec cette option, il sera suffisant de réviser le contenu de manière centralisée - tous les cours Moodle qui utilisent ce contenu ainsi intégré afficheront automatiquement la dernière version.
- L'option " version première " veille à ce que la version première de l'objet soit liée dans le déroulement du cours, à savoir celle qui était actuelle au moment de la création du lien.
Effectuez les réglages spécifiques à Moodle, tels que les options d'affichage, et enregistrez à l'aide du bouton "Enregistrer et aller au cours".