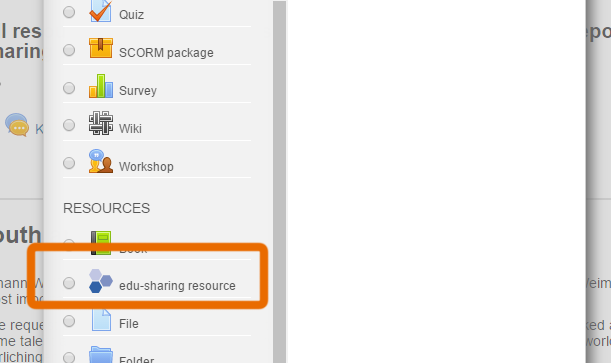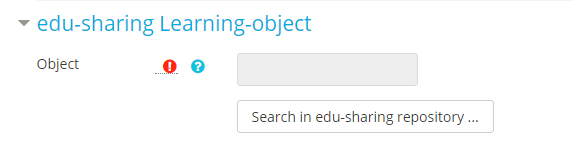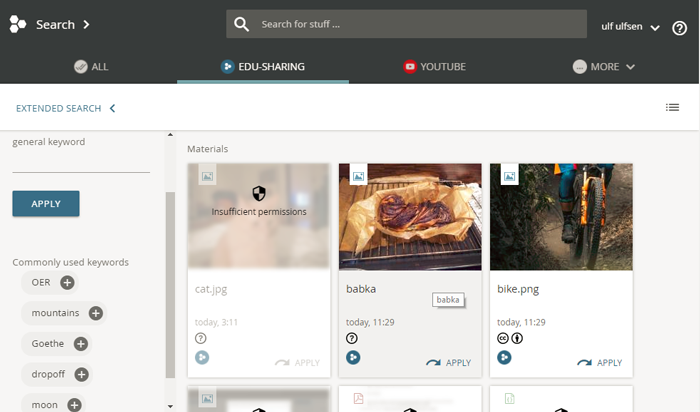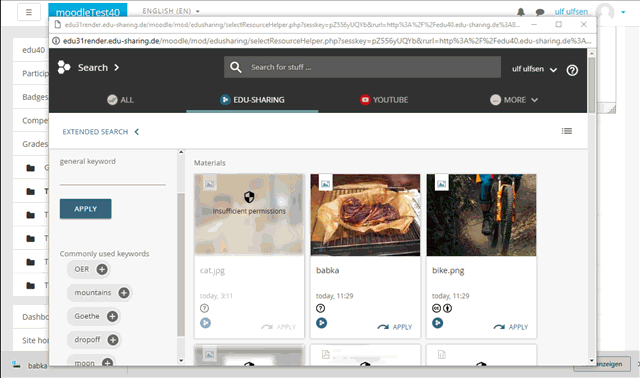using edu-sharing objects as resources in moodle
Creating an edu-sharing resource in Moodle
In order to add an object to a course topic you have to turn on the editor mode of the course. Now click on the “Add an activity or resource” button of the appropriate topic and select the “edu-sharing” option in the resources section.
adding an edu-sharing object as a ressource
You will be forwarded to a form asking you for further information. Here you have to enter a title for the resource in the course. In the section “edu-sharing Learning-object” the form offers you two options:
- Using the edu-sharing search engine all sources connected to your system can be browsed for content. So you have access to your own content, content you are invited to and documents from connected sources such as education servers, youtube or the Wikimedia Commons. So there is potentially a lot of content to choose from. Using the advanced search, however, you can limit the scope of your seasrch (e.g .: only images of Goethe).
- Using the workspace you only provides access to your own documents and those you have been invited to. You can use the simple, internal search engine of the workspace. This option is useful when you only want to use your own objects.
Linking Objects using the Search Engine
Click on the “search in the edu-sharing repository” button. You will be forwarded to the repository search.
The search engine will be opened. Use it to find an object that suits your needs.
the search engine
The button for creating the link in the course topic (a curved arrow) indicates whether you are allowed to link the object. You can find this button below the preview images. If the arrow appears in an action color, you can link the object. If the arrow is grayed out, you do not have the appropriate rights.
button for selecting objects from the search in order to use them in Moodle
In the section "Object Versioning" you can determine which version of the object should be linked in the topic of the course.
- The option "the latest object version" ensures that the link always points to the latest version of the object. This option is especially useful for content that is revised regularly. With this option, it is sufficient to revise your object once centrally - all Moodle courses that use this content integrated in this manner will automatically display the latest version.
- The option "Exactly this version" ensures that exactly the version of the object in the course is linked, which was up-to-date at the time of linking.
Make Moodle-specific settings such as the display options and save the resource link using the "Save and return to Course" button.
Linking Objects using the Workspace
Using a little trick you can also use the workspace to integrate objects into Moodle a moodle course:
Click the "Search edu-sharing repository" button.
This button opens the workspace view.
The repository search opens in a new window. Now switch to the view from Search to Workspace.
switching views
Now you can browse your workspace for the desired object or upload/create a new one and make it available in Moodle using the "Apply" option in the context menu.
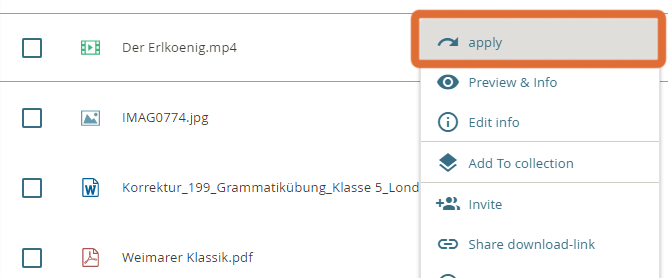
In the section "Object Versioning" you can determine which version of the object should be linked in the topic of the course.
- The option "the latest object version" ensures that the link always points to the latest version of the object. This option is especially useful for content that is revised regularly. With this option, it is sufficient to revise your object once centrally - all Moodle courses that use this content integrated in this manner will automatically display the latest version.
- The option "Exactly this version" ensures that exactly the version of the object in the course is linked, which was up-to-date at the time of linking.
Make Moodle-specific settings such as the display options and save the resource link using the "Save and return to Course" button.