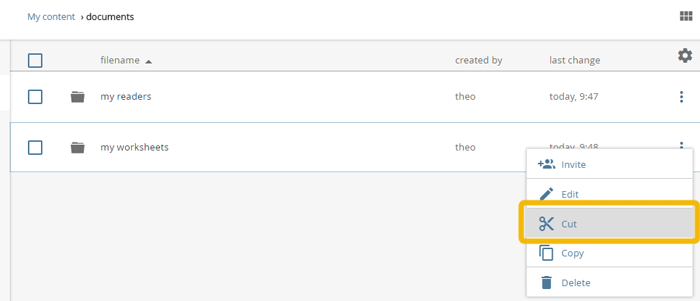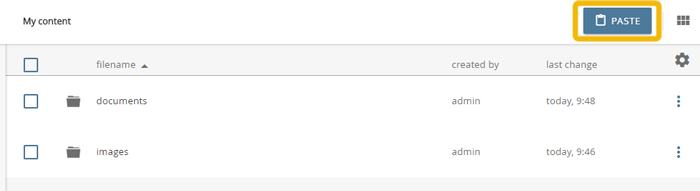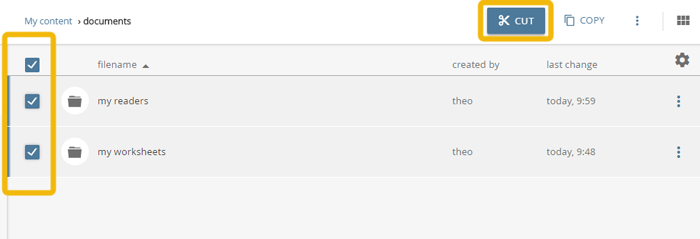Moving Folders
Moving folders using the workspace
Folders are moved in the workspace, by being first cut and then pasted at the desired location.
Folders can be moved individually or in groups.
Moving single Folders
Select the folder you would like to move in the content pane. To do so move the mouse over the corresponding folder in the content pane. The button for the context menu will appear left of the name of the object. Users of mobile devices simply tap on the line of the folder in the Content area. Tap / click the button to access the context menu and select "cut".
Navigate to the new destination folder and click on the "PASTE" button above the content pane.
"PASTE" button
Since version 4.0, you can also use keyboard shortcuts in the workspace. This allows selected objects to be cut out with Ctrl + X (or Apple + X) and re-inserted with Ctrl + V (or Apple + V).
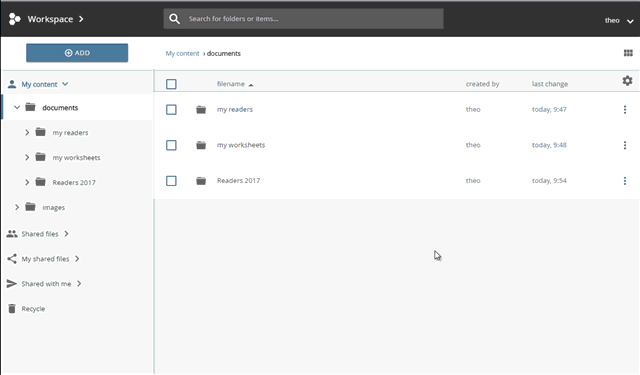
moving a folder
Moving several Folders
Select the desired folder in the content pane. To do so check the boxes on the left side of the corresponding rows. To select all folders in the current folder check the box above the content pane. Click on the “CUT” button above the content pane.
Navigate to the new destination folder and click on the "PASTE" button above the content pane.
Moving Folders via WebDAV
Connect your Computer or mobile device to edu-sharing via WebDAV. Navigate to the folder containing the folder you would like to move by means of the Windows Explorer, Mac Finder or an App of your choice.
Cut the folder and paste it in your target location.