Editing the user profile
The User Avatar
You have the possibility to upload a so-called avatar (i.e. a picture that symbolizes you) in your profile. This image will appear from this point on, for example:
- in the person search when assigning access rights,
- in comments on content that you have submitted,
- in your user profile,
- when selecting persons responsible within a workflow
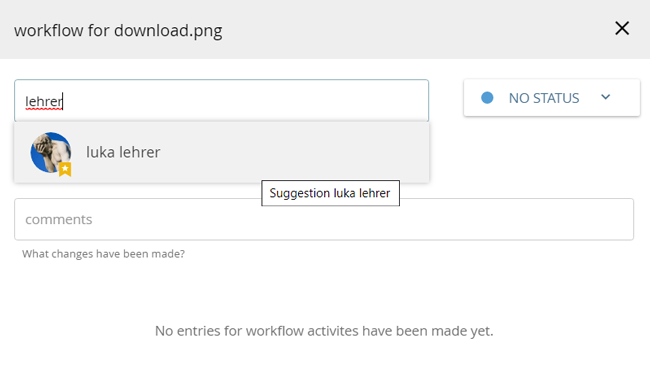
Example: Avatar in the user search
Uploading a user avatar
- Open your profile with the corresponding button in the upper right corner.
- Click on "CHANGE" in the avatar area.
- Select an image file.
- Save it.
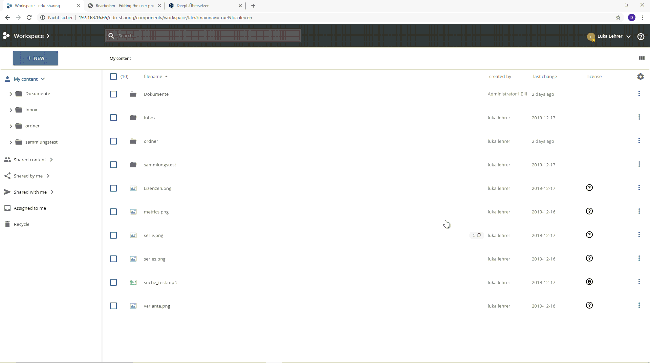
Deleting a user avatar
- Open your profile with the corresponding button in the upper right corner.
- Click on "EDIT" in the avatar area.
- Click on the trashcan icon.
- Save your profile.
Changing username and e-mail
- Open your profile with the corresponding button in the upper right corner.
- Click on "EDIT" in the avatar area.
- Make the changes.
- Save your changes.
Username, e-mail and password can only be changed in your profile in installations without external user data management.
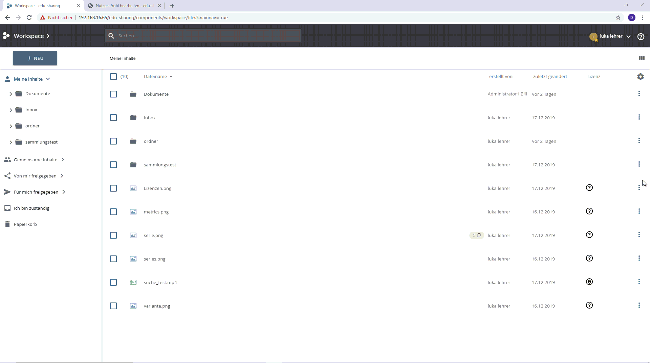
Changing the Password
- Open your profile with the corresponding button in the upper right corner.
- Click on the "CHANGE PASSWORD" button.
- Make your changes.
- Save your changes.
Username, e-mail and password can only be changed in your profile in installations without external user data management.
"Changing the "About me" information
- Open your profile with the corresponding button in the upper right corner.
- Click on "EDIT" below the counter of objects and collections you have saved.
- Make your changes.
- Save your changes.
