Objekte öffnen
Objekte im Workspace öffnen
Um ein Objekt zu öffnen, klicken Sie entweder doppelt auf den Titel des Objektes oder wählen Sie die Option "Vorschau & Infos" im Kontextmenü.
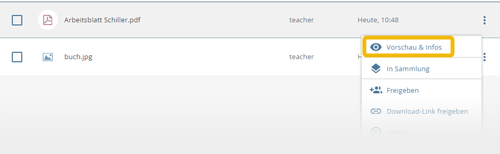
"Vorschau & Infos" im Kontexmenü
Die Vorschau- oder Wiedergabe-Ansicht wird geöffnet. Im unteren Bereich der Ansicht finden Sie die Meta-Daten des Objektes.
Mit Hilfe der Pfeil-Schaltflächen oder den Pfeiltasten Ihrer Tastatur können Sie die Vorschau-Ansichten der Objekte des aktuellen Ordners hin- und her springen.
Betätigen Sie die "Zurück" Schaltfläche, um zum Workspace zurückzukehren.
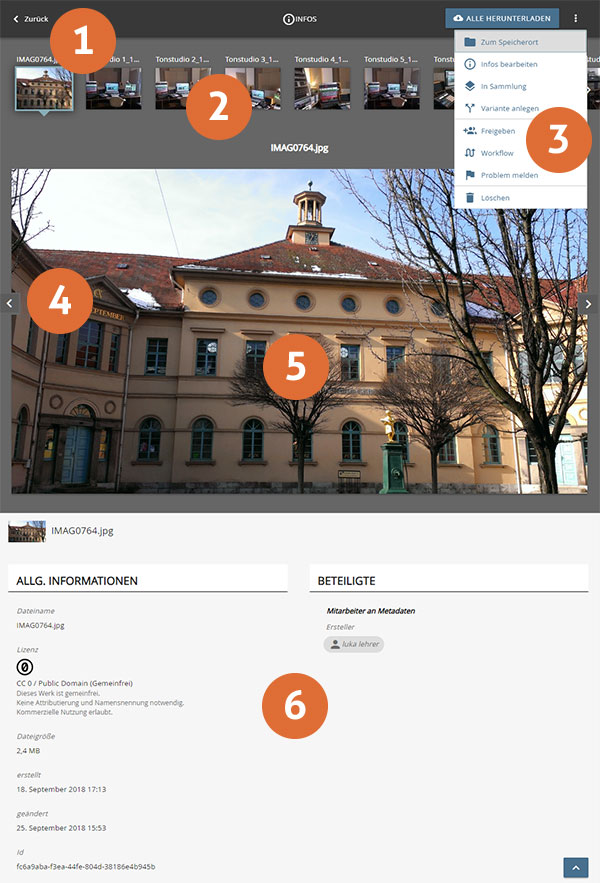
Schaltflächen der Vorschau- oder Wiedergabe-Ansicht
- "Zurück" zum Workspace Schaltfläche
- optionale Ansicht der "Serien-Kinder-Objekte" eines Serien-Objektes (Klicken auf die kleinen Vorschau-Bilder öffnet die Serien-Objekte.)
- Aktions-Schaltflächen der Einzelansicht
- Schaltflächen zum Blättern zwischen den Objekten des aktuellen Ordners
- Anzeige des des aktuell ausgewählten Objektes
- Darstellung der Meta-Daten des aktuell ausgewählten Objektes
Objekte in der Suche öffnen
Klicken / tippen Sie auf das Vorschaubild des gewünschten Objektes in der Ergebnisliste der Suche.
Die Vorschau- oder Wiedergabe-Ansicht wird geöffnet. Im unteren Bereich der Ansicht finden Sie die Meta-Daten des Objektes.
Mit Hilfe der Pfeil-Schaltflächen oder den Pfeiltasten Ihrer Tastatur können Sie zwischen den Vorschau-Ansichten der Objekte des aktuellen Suchergebnisses hin- und her springen.
Betätigen Sie die "Zurück" Schaltfläche, um zur Suche zurückzukehren.
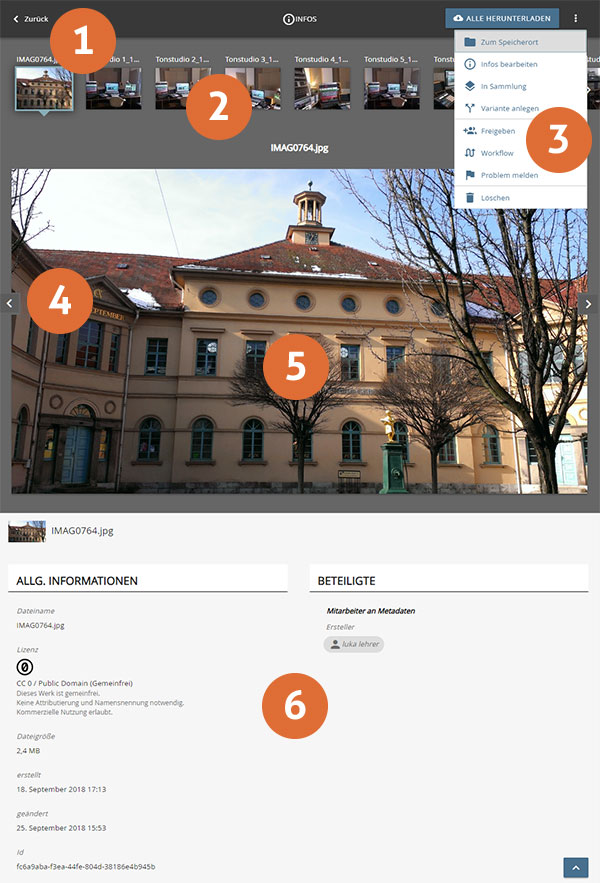
Schaltflächen der Vorschau- oder Wiedergabe-Ansicht
- "Zurück" zur Suche Schaltfläche
- optionale Ansicht der "Serien-Kinder-Objekte" eines Serien-Objektes (Klicken auf die kleinen Vorschau-Bilder öffnet die Serien-Objekte.)
- Aktions-Schaltflächen der Einzelansicht
- Schaltflächen zum Blättern zwischen den Objekten des aktuellen Ordners
- Anzeige des des aktuell ausgewählten Objektes
- Darstellung der Meta-Daten des aktuell ausgewählten Objektes
Objekte in Sammlungen öffnen
Klicken / tippen Sie auf das Vorschaubild des gewünschten Objektes in der Liste der Materialien innerhalb der Sammlung.
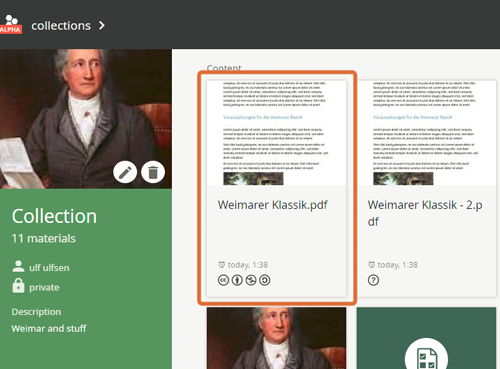
Material innerhalb einer Sammlung
Die Vorschau- oder Wiedergabe-Ansicht wird geöffnet. Im unteren Bereich der Ansicht finden Sie die Meta-Daten des Objektes.
Mit Hilfe der Pfeil-Schaltflächen oder den Pfeiltasten Ihrer Tastatur können Sie zwischen den Vorschau-Ansichten der Objekte der aktuellen Sammlung hin- und her springen.
Betätigen Sie die "Zurück" Schaltfläche, um zur Sammlung zurückzukehren.
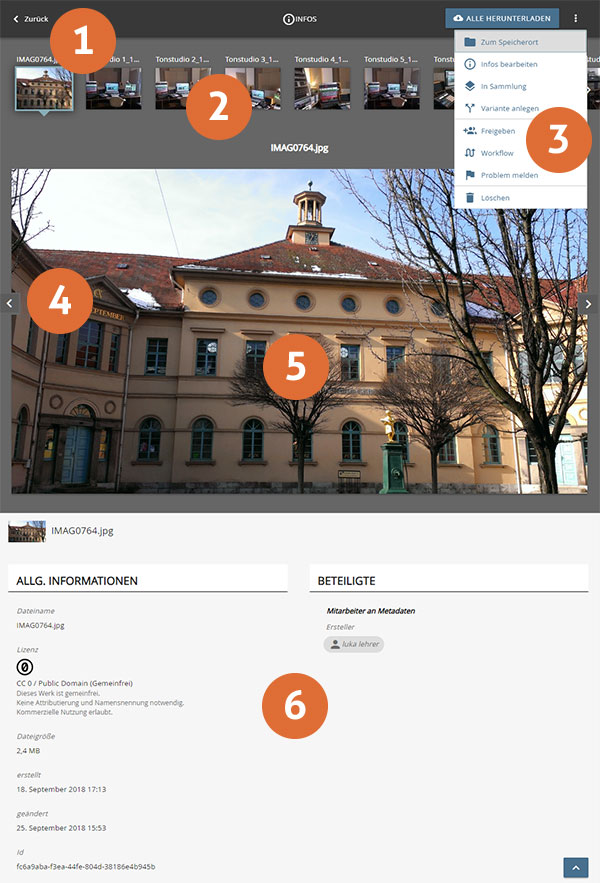
Schaltflächen der Vorschau- oder Wiedergabe-Ansicht
- "Zurück" zur Sammlung Schaltfläche
- optionale Ansicht der zum Objekt gehörenden "Serien-Objekte" (Klicken auf die kleinen Vorschau-Bilder öffnet die Serien-Objekte.)
- Aktions-Schaltflächen der Einzelansicht
- Schaltflächen zum Blättern zwischen den Objekten des aktuellen Ordners
- Anzeige des des aktuell ausgewählten Objektes
- Darstellung der Meta-Daten des aktuell ausgewählten Objektes
Objekte via WebDAV öffnen
Nach dem Einrichten der WebDAV-Verbindung lassen sich die Objekte in den Ordnern des Repositoriums so öffnen, wie Sie es von Ihrem Betriebssystem gewohnt sind (z.B. per Doppelklick).
Objekte in der edu-sharing App öffnen
Objekte im Workspace der edu-sharing App öffnen
Um ein Objekt zu öffnen, tippen Sie es im Inhalte-Bereich an. Sie werden in die Einzelansicht des Objektes weitergeitet. Objekte die im Browser dargestellt werden können, (Bilder, Audio, Video) werden direkt geöffnet.
Objekte für die dies nicht möglich ist (z.B. CAD-Formate), werden als Download angeboten. Im Fall von Weblinks und Verweisen zu Instanzen angeschlossener Werkzeuge, wie Etherpad, werden Sie direkt zur Webseite oder der Werkzeug-Instanz weitergeleitet.
Scrollen Sie nach unten, um die Meta-Daten des Objektes zu betrachten.
Objekte in der Suche der edu-sharing App öffnen
Klicken / tippen Sie auf das Vorschaubild des gewünschten Objektes in der Ergebnisliste der Suche.
Sie werden in die Einzelansicht des Objektes weitergeitet. Objekte die im Browser dargestellt werden können, (Bilder, Audio, Video) werden direkt geöffnet. Objekte für die dies nicht möglich ist (z.B. CAD-Formate), werden als Download angeboten.
Im Fall von Weblinks und Verweisen zu Instanzen angeschlossener Werkzeuge, wie Etherpad, werden Sie direkt zur Webseite oder der Werkzeug-Instanz weitergeleitet.
Scrollen Sie nach unten, um die Meta-Daten des Objektes zu betrachten.
Objekte in den Sammlungen der edu-sharing App öffnen
Klicken / tippen Sie auf das Vorschaubild des gewünschten Objektes in der Ergebnisliste der Suche.
Sie werden in die Einzelansicht des Objektes weitergeitet. Objekte die im Browser dargestellt werden können, (Bilder, Audio, Video) werden direkt geöffnet. Objekte für die dies nicht möglich ist (z.B. CAD-Formate), werden als Download angeboten.
Im Fall von Weblinks und Verweisen zu Instanzen angeschlossener Werkzeuge, wie Etherpad, werden Sie direkt zur Webseite oder der Werkzeug-Instanz weitergeleitet.
Scrollen Sie nach unten, um die Meta-Daten des Objektes zu betrachten.
