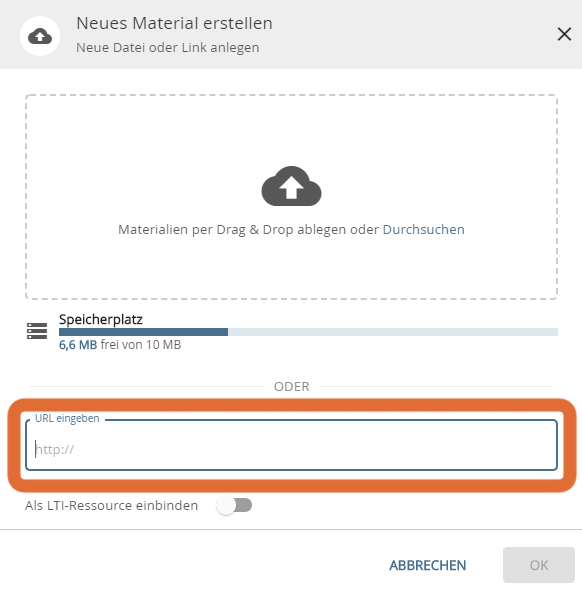Objekte im Workspace und der Suche speichern
Speichern im Workspace
Dateien im Workspace speichern
Um ein neues Objekt im Repositorium anzulegen, navigieren Sie im Workspace in den Ordner, der Ihr Objekt enthalten soll. Klicken Sie auf die Schaltfläche „+Neu“ oberhalb des Navigations-Bereiches.
Wählen Sie die Option Neues Material.
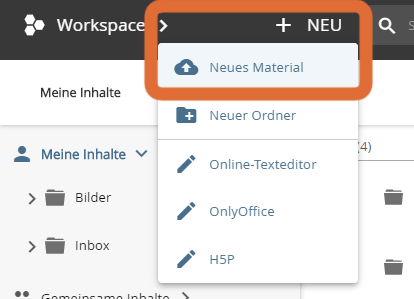
Schaltfläche zum Erstellen eines neuen Objektes in edu-sharing
Es öffnet sich ein neues Fenster, klicken sie auf die Schaltfläche "Materialien per Drag&Drop...". Ihr lokales Dateisystem wird in einem neuen Fenster geöffnet.
Hier haben Sie die Möglichkeit, ein oder mehrere Dokumente auszuwählen. Für die Auswahl mehrerer Dateien halten Sie die STRG-Taste (bzw. die Apfel/CMD-Taste) gedrückt und klicken Sie die gewünschten Dokumente nacheinander an. Klicken Sie „Speichern" bzw. „Öffnen".
Alternativ ziehen Sie die hochzuladenden Objekte aus dem Finder/Explorer Ihres Computers in in den markierten Bereich des Fensters.
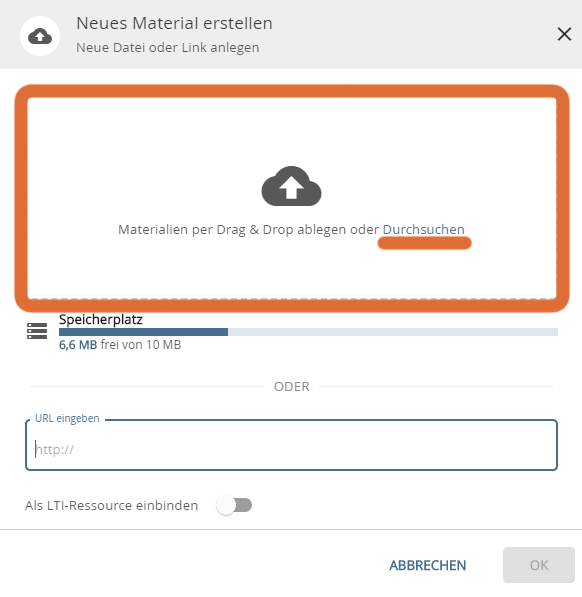
Schaltfläche zum Speichern einer Datei im Repositorium
Ein Status-Balken zeigt Ihnen den Fortschritt des Speicherprozesses. Die Dauer des Speicherprozesses hängt von Ihrer Internet-Verbindung und der Größe und der Anzahl der gewählten Dateien ab.
Alternativ können Sie die Dokumente per "drag&drop" direkt aus dem Finder/Explorer in den Inhaltebereich des Workspace ziehen.
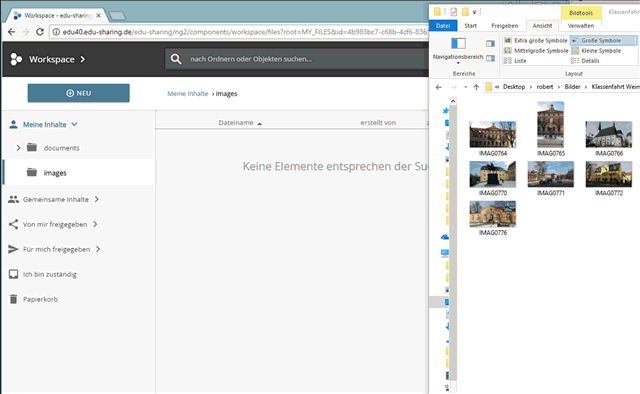
Upload per drag&drop
Neben der Ablage der Dateien im Repositorium erfolgt in diesem Arbeitsschritt auch eine Volltextindexierung aller Dokumente, die dies erlauben (Office, OpenOffice und PDF). Das bedeutet, dass sich das Repositorium den Inhalt „durchliest". So können Sie später in der Suche auch innerhalb der gespeicherten Dokumente suchen und verfügen somit über eine „Volltextsuche".
Sie werden zur Eingabe der Metadaten weitergeleitet.
Weblinks im Workspace speichern
Neben Dateien lassen sich in edu-sharing auch Verweise auf Objekte abspeichern, die ausserhalb des Repositoriums liegen. Sie können sich diese Verweise wie die Lesezeichen in Ihrem Browser vorstellen, die um einige Metadaten ergänzt werden.
Beispiele für solche externen Objekte sind einfache Weblinks von interessanten Inhalten im Netz oder Kurse aus angeschlossenen Lernumgebungen.
Um externe Objekte im Repositorium zu speichern, klicken Sie auf die Schaltfläche „+Neu" oberhalb des Navigations-Bereiches.
Wählen Sie die Option Neues Material.
Es öffnet sich ein neues Fenster, geben Sie die URL des Objektes in der entsprechnden Zeile ein
Ein neues Fenster öffnet sich, wählen Sie die Option "Webseite verlinken" und geben Sie die URL (Adresse) des Objektes ein.
Feld zur Eingabe der URL
Klicken Sie auf die Schaltfläche „OK". Sie werden zur Eingabe der Metadaten weitergeleitet.
Workspace in Moodle aufrufen
Mit Hilfe des Workspace-Blocks für Moodle kann auch hier der Workspace für die Arbeit mit Objekten aufgerufen werden. Die edu-sharing Blöcke müssen zunächst durch einen Administrator verfügbar gemacht werden.
Das Betätigen der Schaltfläche „Zu Ihrem Arbeitsplatz" öffnet den Workspace des aktuell angemeldeten Nutzers.
Schaltfläche zum Aufrufen des Arbeitsplatzes in Moodle
Zum Verlassen des Arbeitsplatzes klicken Sie auf die entsprechende Schaltfläche im Kopfbereich des Workspace.
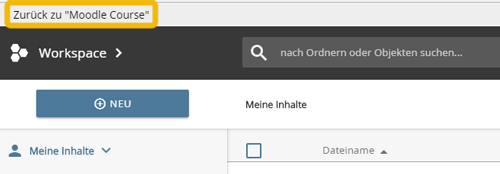
Schaltfläche zum Verlassen des Workspace
Speichern in der Suche
Dateien in der Suche speichern
Um ein neues Objekt in der Suche anzulegen, navigieren klicken Sie auf die Schaltfläche „+Neu“ im Kopfbereich der Suche.
Wählen Sie die Option "Neues Material".
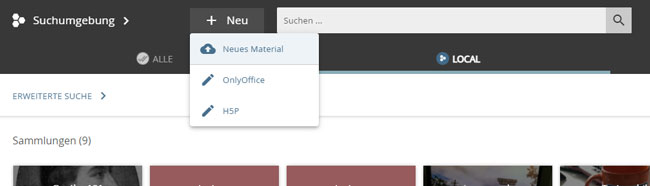
Schaltfläche zum Anlegen neuer Objekte in der Suche
Es öffnet sich ein neues Fenster, klicken sie auf die Schaltfläche "Materialien per Drag&Drop...". Ihr lokales Dateisystem wird in einem neuen Fenster geöffnet.
Hier haben Sie die Möglichkeit, ein oder mehrere Dokumente auszuwählen. Für die Auswahl mehrerer Dateien halten Sie die STRG-Taste (bzw. die Apfel/CMD-Taste) gedrückt und klicken Sie die gewünschten Dokumente nacheinander an. Klicken Sie „Speichern" bzw. „Öffnen".
Alternativ ziehen Sie die hochzuladenden Objekte aus dem Finder/Explorer Ihres Computers in in den markierten Bereich des Fensters.
Im unteren Bereich des Fensters können Sie auswählen, wo die Datei gespeichert werden soll. Standardmäßig ist der Ordner "Inbox" ausgewählt. Klicken Sie auf "ÄNDERN", um einen anderen Speicherort auszuwählen.
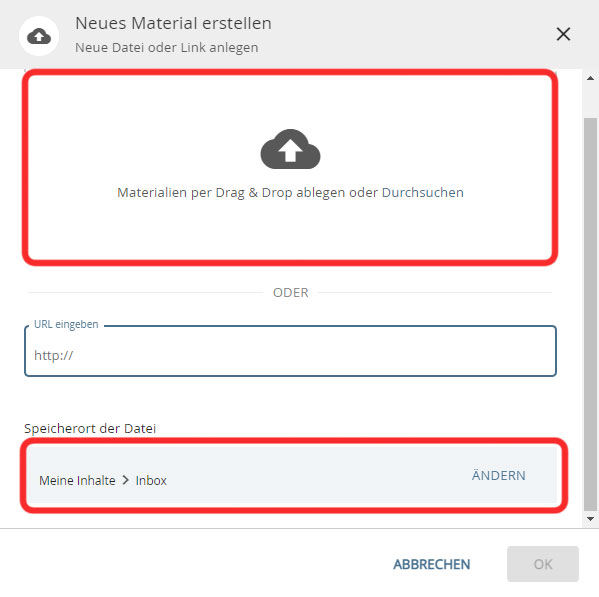
Weblinks in der Suche speichern
Neben Dateien lassen sich in edu-sharing auch Verweise auf Objekte abspeichern, die ausserhalb des Repositoriums liegen. Sie können sich diese Verweise wie die Lesezeichen in Ihrem Browser vorstellen, die um einige Metadaten ergänzt werden.
Beispiele für solche externen Objekte sind einfache Weblinks von interessanten Inhalten im Netz oder Kurse aus angeschlossenen Lernumgebungen.
Um externe Objekte im Repositorium zu speichern,
klicken Sie auf die Schaltfläche „+Neu“ im Kopfbereich der Suche.
Wählen Sie die Option Neues Material.
Es öffnet sich ein neues Fenster, geben Sie die URL des Objektes in der entsprechnden Zeile ein
Ein neues Fenster öffnet sich, wählen Sie die Option "Webseite verlinken" und geben Sie die URL (Adresse) des Objektes ein.
Im unteren Bereich des Fensters können Sie auswählen, wo die Verknüpfung gespeichert werden soll. Standardmäßig ist der Ordner "Inbox" ausgewählt. Klicken Sie auf "ÄNDERN", um einen anderen Speicherort auszuwählen.