edu-sharing mit WebDAV verbinden
edu-sharing erlaubt den Zugriff auf das Repositorium via WebDAV. Somit können Sie edu-sharing wie ein Netzlaufwerk verwenden und müssen Inhalte zum Bearbeiten nicht erst herunterladen.
Öffnen Sie die Dokumente direkt aus edu-sharing mit Ihrem Autoren-Programm (z.B. Word) und speichern Sie es nach der Überarbeitung wieder ab. Die Versionsverwaltung erstellt automatisch eine neue Version Ihres Dokuments.
PC mit edu-sharing verbinden
Um Ihren PC mit edu-sharing zu verbinden, benötigen Sie die WebDAV-Adresse Ihres Systems. Ihr Administrator kann Ihnen sicher weiterhelfen. Im Normalfall lautet der Pfad in etwa so: https://www.meine-adresse/edu-sharing/webdav (Im Testfall lautet der Pfad http://www.meine-adresse/edu-sharing/webdav)
Rufen Sie den Windows Explorer auf. Öffnen Sie den Bereich "Dieser PC". Wählen Sie im Menü am oberen Rand die Option "Computer" und "Netzlaufwerk verbinden".
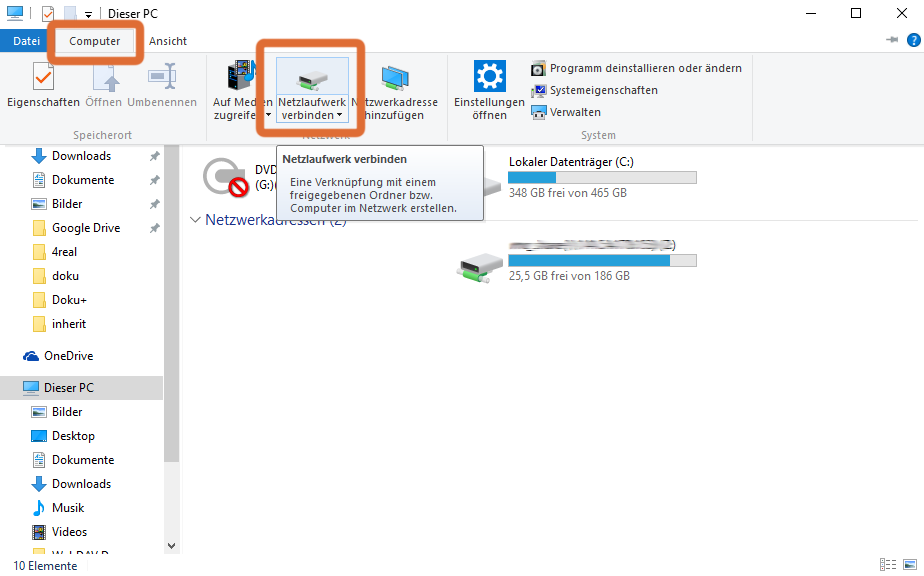
Ein Fenster mit einigen Hinweisen öffnet sich.
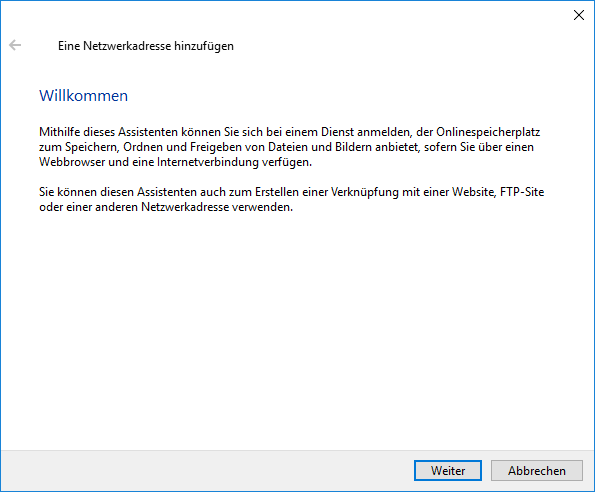
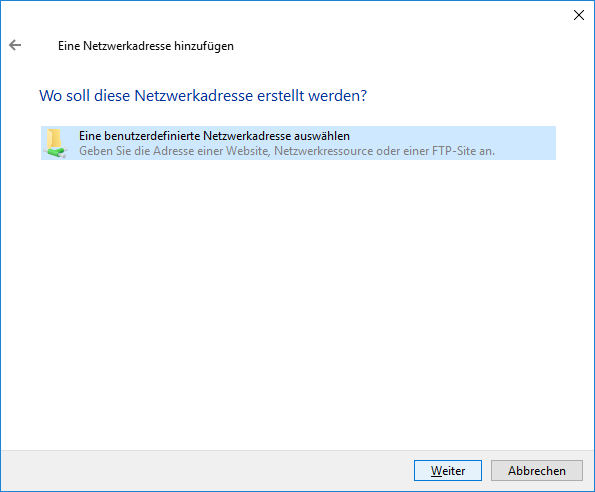
Wählen Sie die Option "Eine Benutzerdefinierte Netzwerkadresse..." und klicken Sie auf "Weiter".
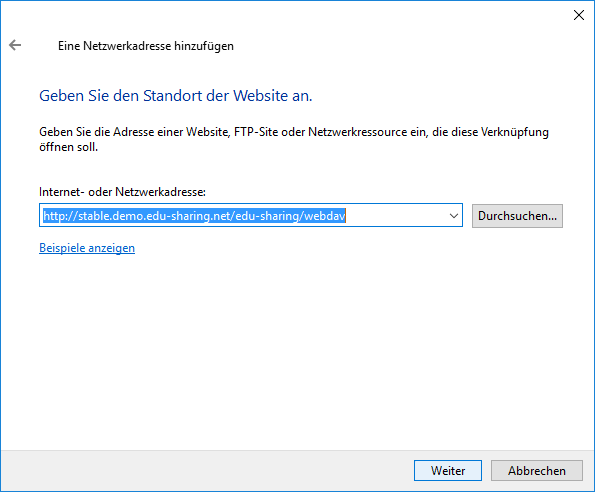
Geben Sie die WabDAV-Adresse ein (z.B. http://meinedomain/edu-sharing/) und klicken Sie auf "Weiter".
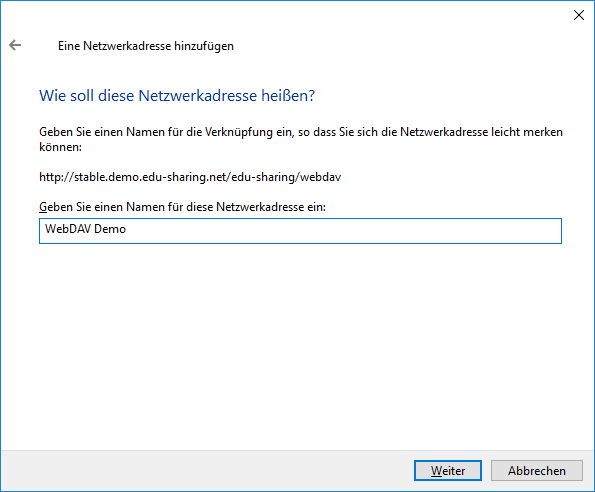
Geben Sie der Verbindung einen Namen. Unter diesem Namen taucht die Verbindung später als Laufwerk in Ihrem Explorer auf. Klicken Sie "Weiter".
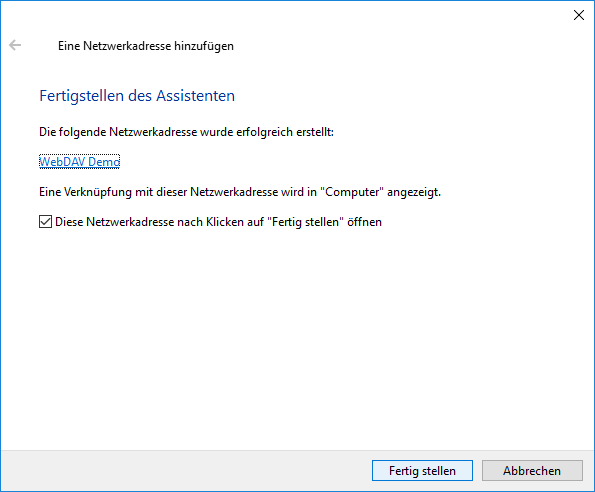
Klicken Sie auf "Fertig stellen". Die Verbindung kann nun genutzt werden. Beim Aufrufen müssen Sie sich mit Ihren Zugangsdaten anmelden.
Bitte beachten Sie, dass Windows keine WebDAV-Verbindung mit Servern ohne SSL-Zertifikat erlaubt.
MAC mit edu-sharing verbinden
Klicken Sie im Finder auf Gehe zu, dann auf Mit Server verbinden.
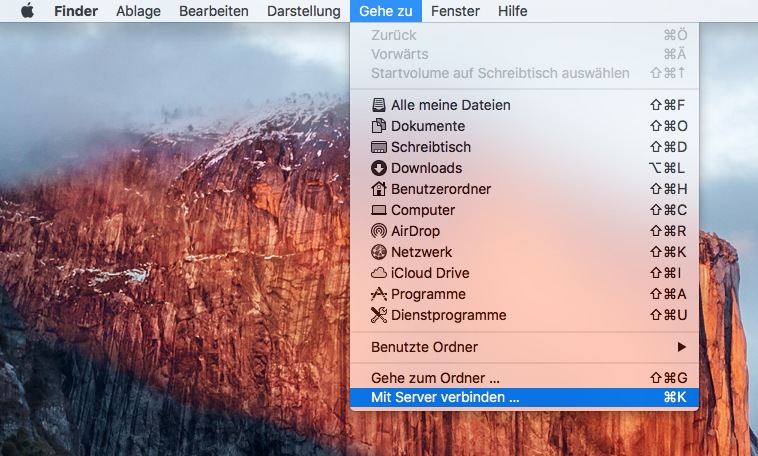
Geben Sie im folgenden Fenster die Serveradresse ein und klicken Sie dann auf Verbinden.
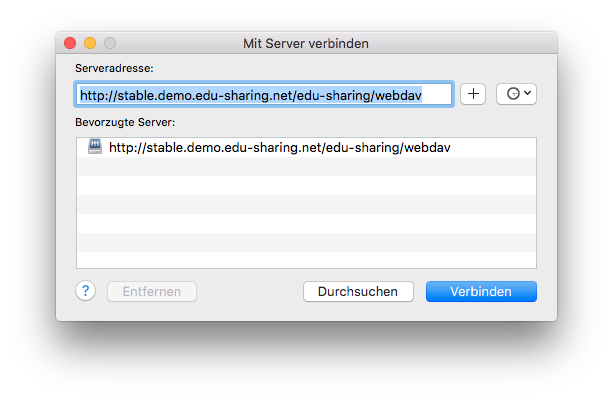
Geben Sie Benutzername und Passwort ein.
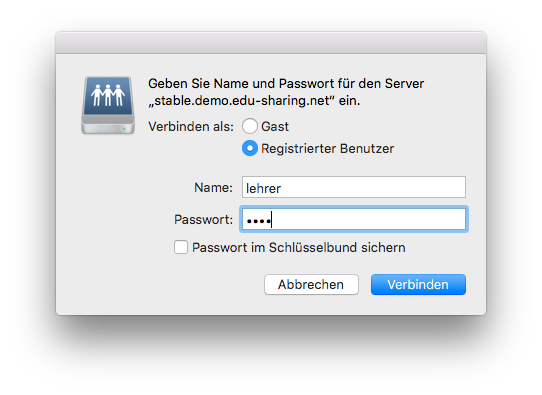
Die Verbindung kann nun genutzt werden.
