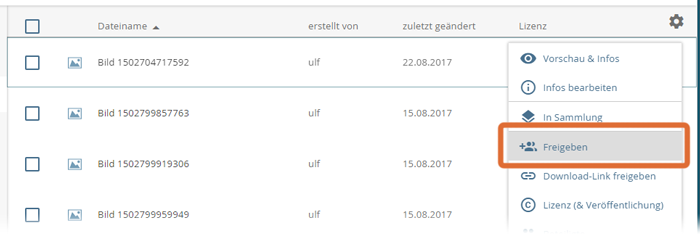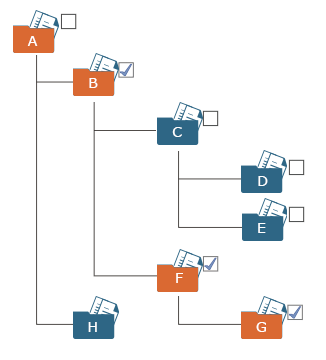Berechtigungen überprüfen & bearbeiten
Berechtigungen von Ordnern und Objekten bearbeiten
Berechtigungen einsehen
Die Rechte-Vergabe erfolgt im Workspace der edu-sharing Web-App (also im Browser).
Öffnen Sie das Kontext-Menü für das entsprechende Objekt / den gewünschten Ordner (). Wählen Sie die Option "Freigeben" aus.
Kontextmenü mit Option "Freigaben"
Die Ansicht zur Vergabe von Zugriffsrechten / Freigaben wird geöffnet.

Die Berechtigungen am gewählten Objekt / Ordner werden gruppiert dargestellt:
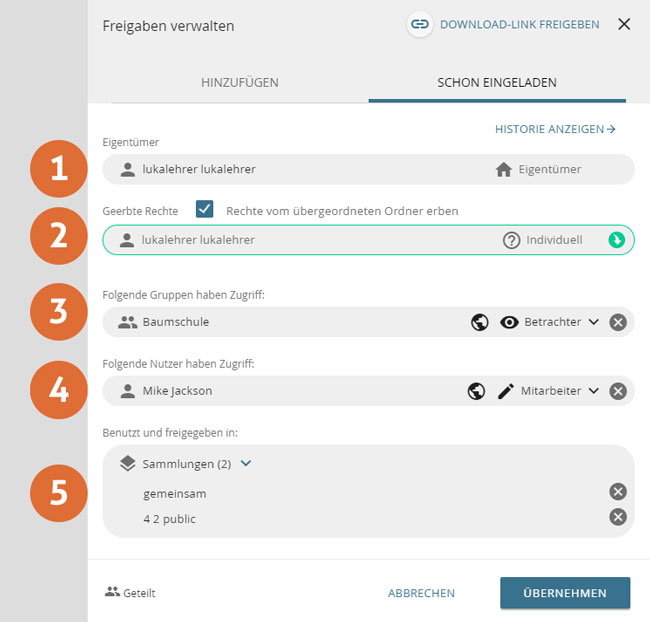
- Wer ist der Eigentümer des Objektes / Ordners?
- Welche Rechte werden vom übergeordneten Ordner geerbt? Ist die Vererbung der Rechte vom "Eltern-Ordner" aktiviert?
- Welche Gruppen von Nutzern haben Zugriff auf das Objekt / den Ordner?
- Welche einzelnen Nutzer haben Zugriff auf das Objekt / den Ordner?
- Durch die Nutzung in welchen Sammlungen und oder Kursen angeschlossener LMS ist das Objekt freigegeben?
Für jede Berechtigung existiert eine eigene Zeile. Jede Zeile enthält die folgenden Informationen:
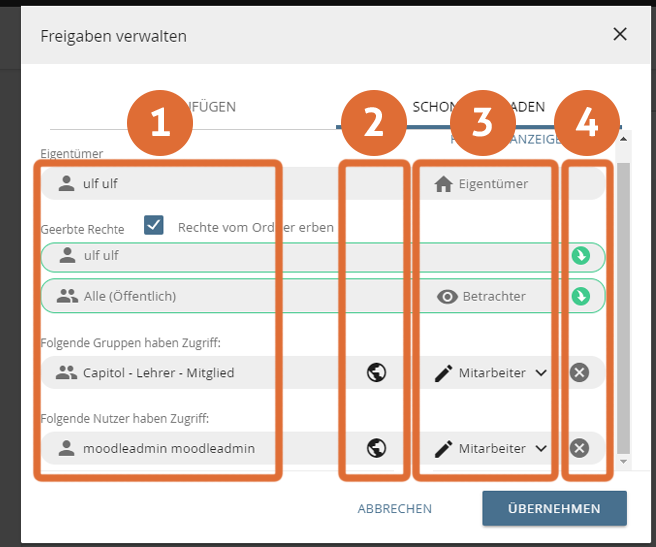
- Nutzer / Gruppe: Welche Person / Gruppe hat die entsprechende Berechtigung für das Objekt / den Ordner?
- Veröffentlichen in einem angeschlossenen System (Weltkugel Icon) : Wurde der Person das Recht eingeräumt, den aktuellen Inhalt in einem angeschlossenen LMS wie Moodle einzubinden?
(Diese Option kann nur für Dateien beziehungsweise Links vergeben werden, nicht für Ordner.) - Bezeichnung der Berechtigung - Welches Recht wurde vergeben? (Auge, Stift oder Aktenkoffer - Icon)
- Ist das Recht geerbt? (Pfeil-Icon) oder vergeben / zugewiesen (
 Icon ): Rechte für ein Objekt können entweder direkt am Objekt vergeben werden (in der Registerkarte „HINZUFÜGEN") oder durch die "Vererbung" der Rechte übergeordneter Ordner entstehen.
Icon ): Rechte für ein Objekt können entweder direkt am Objekt vergeben werden (in der Registerkarte „HINZUFÜGEN") oder durch die "Vererbung" der Rechte übergeordneter Ordner entstehen.
In dieser Spalte der Tabelle wird also angezeigt, auf welche Art und Weise der Nutzer an die Berechtigung für das Objekt gekommen ist.
Berechtigungen bearbeiten
Nicht-geerbte Berechtigungen lassen sich mit Hilfe der "Pfeil nach unten Schaltfläche" in der entsprechenden Zeile verändern. Nach dem Anklicken der Schaltfläche öffnet sich ein Menü zur Auswahl einer alternativen Berechtigung.
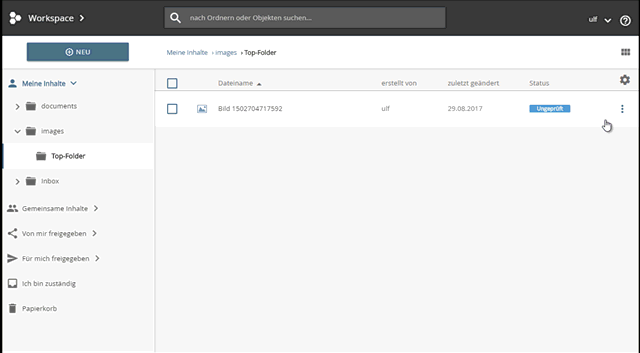
Anpassen der Berechtigung von "Betrachter" auf "Mitarbeiter" für ein Objekt (Recht zum Veröffentlichen wird deaktiviert)
Das Recht zum Veröffentlichen eines Objektes in einem angeschlossenen System wie einem LMS kann durch Betätigen der Schaltfläche im unteren Bereich des Menüs vergeben werden.
Bei der Vergabe des Rechts „Koordinator" wird das Veröffentlichungs-Recht automatisch beim Speichern gesetzt, bei den Betrachter- und Mitarbeiter-Rechten kann diese Freigabe manuell aktiviert und deaktiviert werden.
Schließen Sie Ihre Anpassungen mit einem Klick auf die Schaltfläche „Übernehmen" ab.
Grundsätzlich lassen sich nur solche Berechtigungen direkt am Objekt editieren, die auch direkt am diesem Objekt vergeben wurden (erkennbar an der "Pfeil nach unten Schaltfläche" zum Anpassen der Rechte).
Geerbte Rechte lassen sich nur komplett, durch das Entfernen des Hakens „Berechtigungen vom übergeordneten Ordner erben" deaktivieren beziehungsweise aktivieren.
Soll nur ein einzelnes geerbtes Recht geändert oder entfernt werden, ist es notwendig die Rechteeinstellungen des aktuellen Ordners und seiner „Überordner" Schritt für Schritt zu überprüfen, um herauszufinden, von welchem Überordner das zu ändernde Recht stammt.
Dann lassen sich die Änderungen am entsprechenden Ordner vornehmen. Dies geschieht auch im Reiter „SCHON EINGELADEN" der entsprechenden (Über)Ordner.
Beispiel: Ordner "G" erbt durch die Option "Rechte vom Ordner erben" die Berechtigungen von Ordner F, B und A. (G erbt von F, F erbt von B und B erbt wiederum von A.)
Berechtigungen entfernen
Nicht-geerbte Berechtigungen lassen sich mit Hilfe des kleinen
Berechtigungen von Sammlungen bearbeiten
Berechtigungen von privaten, öffentlichen und gemeinsamen Sammlungen anpassen
Die grundlegenden Berechtigungseinstellungen für Sammlungen erfolgt beim Anlegen mit der Auswahl des Sammlungstyps:
- Private Sammlungen und ihre Inhalte sind nur für mich sichtbar.
- Öffentliche Sammlungen und ihre Inhalte sind für alle Nutzer des Systems sichtbar.
- Gemeinsame Sammlungen bilden eine Ausnahme: Hier kann schon beim Einladen genau eingestellt werden, wer welche Zugriffsrechte an der Sammlung erhält.
- Redaktionelle Sammlungen und ihre Inhalte sind ebenso für alle Nutzer sichtbar.
Für diesen Sammlungs-Typ können keine zusätzlichen Berechtigungen vergeben werden. Lediglich die verantwortliche Redaktions-Gruppe lässt sich anpassen. Dies wird weiter unten beschrieben.
Für alle Sammlungstypen außer den redaktionellen Sammlungen lassen sich feingranulare Berechtigungen im Nachhinein durch Bearbeiten der Sammlung hinzufügen / anpassen.
Der Sammlungstyp ändert sich hiermit auf "gemeinsame Sammlung".
Öffnen Sie die gewünschte Sammlung. Der Sammlungs-Typ wir unterhalb des Vorschaubilds angezeigt.
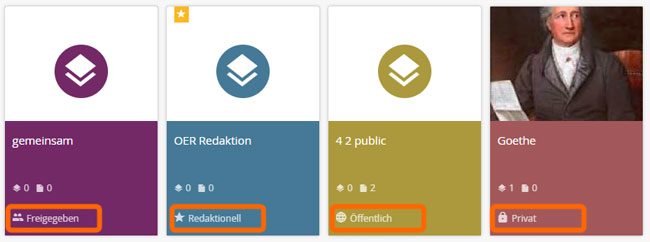
Nutzer mit ausreichenden Berechtigungen (Eigentümer oder Koordinator) betätigen hierfür die entsprechende Schaltfläche in der Einzelansicht der Sammlung.
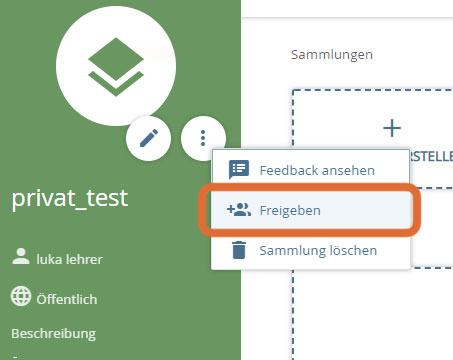
Sie werden zum Formular "Berechtigungen festlegen" geleitet:
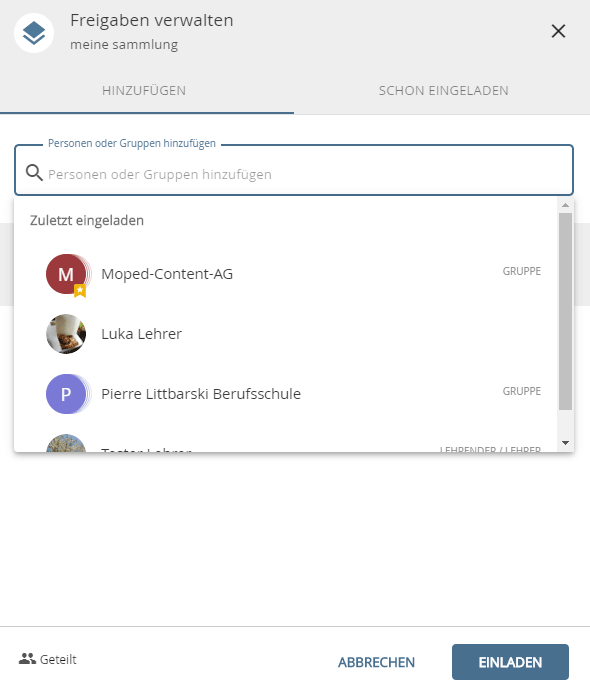
Die Anpassung der Berechtigungen funktioniert genau wie im Abschnitt "Berechtigungen von Ordnern und Objekten bearbeiten" beschrieben.
Schließen Sie Ihre Anpassungen mit einem Klick auf die Schaltfläche „EINLADEN" ab.
Berechtigungen von Redaktionellen Sammlungen anpassen
Öffnen Sie die gewünschte Sammlung.
Wählen Sie in der Sammlungs-Ansicht die Schaltfläche "Sammlung bearbeiten" der entsprechenden Sammlung.
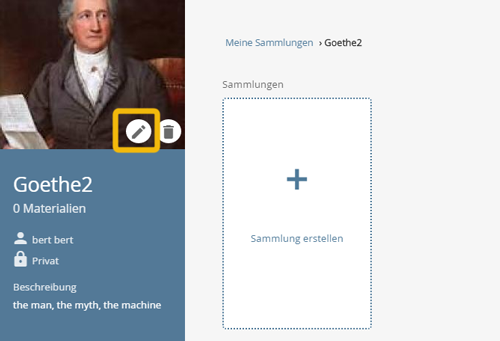
Das Formular zur Eingabe / Korrektur von Sammlungstitel und Beschreibung wird geöffnet. Klicken Sie auf "WEITER", bis Sie zur Auswahl der Redaktionsgruppe ausgewählt werden.
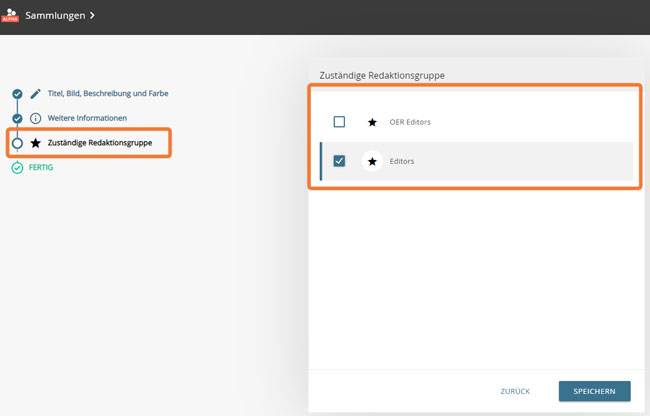
Wählen Sie die gewünschten Gruppen aus und klicken Sie auf "SPEICHERN".