Lizenzen vergeben
Lizenzdialog aufrufen
Öffnen Sie im Workspace, der Suche oder der Detailansicht das Kontextmenü (
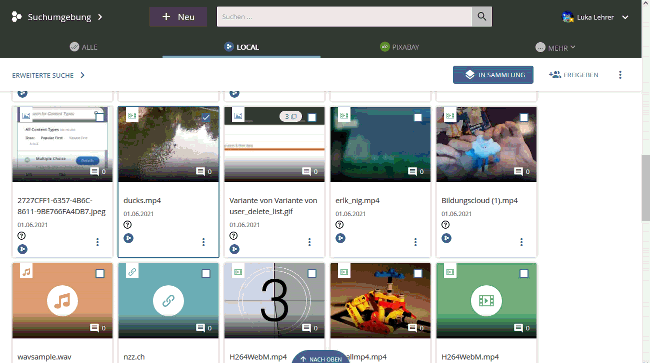
Öffnen des Lizenz-Dialogs in der Suche
Alternativ können Sie mehrere Objekte auswählen und die Option "Lizenz" im Kopfbereich des Workspace oder der Suche aufrufen.
Die Oberfläche zur Vergabe der Lizenzen wird geöffnet.
Im oberen Teil der Maske können Sie auswählen, ob nur OER-Lizenzen oder sämtliche Lizensierungs-Optionen angezeigt werden sollen. Je nach gewählter Lizenz wird die Oberfläche aktualisiert, um weitere, lizenzspezifische Angaben vorzunehmen.
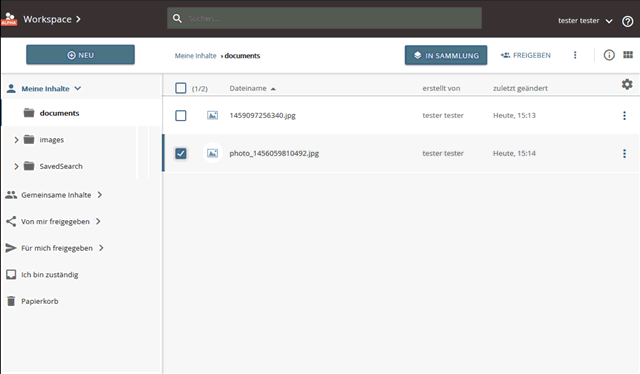
Umschalten zwischen OER und "alle Lizenzen"
Lizenz vergeben
CC0 / Public Domain (Gemeinfrei)
CC0
Diese Lizenz-Option sollte für Werke gewählt werden, die:
- schon unter dieser Lizenz veröffentlicht wurden (zum Beispiel bei Werken aus einer freien Bilder–Datenbanken) oder
- vom Rechteinhaber unter dieser bedingungslosen, Lizenz veröffentlicht werden sollen.
Mit der Einräumung dieser Lizenz wird der Verzicht auf sämtliche Schutzrechte erklärt. Dadurch wird das jeweilige Werk durch den Urheber bzw. Rechteinhaber in die Gemeinfreiheit überführt.
Weiter Informationen zu dieser Lizenz finden Sie hier.
- Wählen Sie die Lizenz im Dialog aus.
- Obwohl bei dieser Lizenz keine entsprechende Pflicht besteht, können Sie mit Hilfe der Schaltfläche "QUELLEN-ANGABEN" und "FREIE URHEBER-ANGABE" weitere Informationen zum Objekt hinterlegen.
- Aktivieren Sie den Schalter "Objekt mit dieser Lizenz veröffentlichen".
- Beenden Sie die Eingabe mit "SPEICHERN".
Public Domain (Gemeinfrei)
Diese Lizenz-Option sollte für Werke gewählt werden, die nach dem Deutschen Urhebergesetz gemeinfrei sind.
Dies trifft hauptsächlich auf ältere Werke zu, deren Schutzfrist abgelaufen ist.
Beachten Sie, dass Werke in Deutschland nicht selbst in die Gemeinfreiheit überführt werden können. Hierfür existieren rechtliche Werkzeuge wie die CC0 Lizenz die eine Verzichtserklärung und eine bedingungslose Lizenz enthält.
- Wählen Sie die Lizenz im Dialog aus.
- Obwohl bei dieser Lizenz keine entsprechende Pflicht besteht, können Sie mit Hilfe der Schaltfläche "QUELLEN-ANGABEN" und "FREIE URHEBER-ANGABE" weitere Informationen zum Objekt hinterlegen.
- Aktivieren Sie den Schalter "Objekt mit dieser Lizenz veröffentlichen".
- Beenden Sie die Eingabe mit "SPEICHERN".
Bitte beachten Sie, dass ein Objekt, für das eine (freie) Lizenz ausgewählt wurde, nicht automatisch für alle Nutzer des Systems sichtbar und nutzbar ist.
Hierfür muss das Objekt in einem zweiten Schritt noch öffentlich freigegeben werden.
Die Vergabe einer Lizenz sollte jedoch immer vor der öffentlichen Freigabe erfolgen, damit einer rechtssicher Nutzung der Objekte ermöglicht wird.
Creative Commons
Diese Lizenz-Optionen sollte für Werke gewählt werden, die:
- schon unter dieser Lizenz veröffentlicht wurden (zum Beispiel bei Werken aus einer freien Bilder–Datenbanken) oder
- vom Rechteinhaber unter einer Option dieses Lizenz-Systems veröffentlicht werden sollen.
Das Creative Commons Lizenzsystem bietet verschiedene Standard-Lizenzverträge, mit denen ein Autor der Öffentlichkeit auf einfache Weise Nutzungsrechte an seinen Werken einräumen kann.
Detaillierte Informationen zum den Lizenz-Optionen finden Sie hier.
- Beantworten Sie die zwei Fragen des Lizenz-Editors zur Auswahl der richtigen Lizenz. Entsprechend Ihrer Antworten wird eine der 6 Lizenz-Optionen ausgewählt und in der Oberfläche angezeigt.
- Öffnen Sie nun das Feld zur Eingabe der Autoren-Angaben und Quell-Angaben und geben Sie die entsprechenden Daten ein. Bitte beachten Sie, dass alle Creative-Commons Lizenz-Optionen diese Angaben verlangen.
- Wählen Sie die Version der Creative Commons Version. Dies ist wichtig für fremde Werke, die unter einer Älteren Version der Creative Commons Lizenz stehen.
- Aktivieren Sie den Schalter "Objekt mit dieser Lizenz veröffentlichen".
- Wählen Sie aus, ob andere Nutzer mit Ihnen zu Lizenzverhandlungen in Kontakt treten dürfen.
- Beenden Sie die Eingabe mit "SPEICHERN".
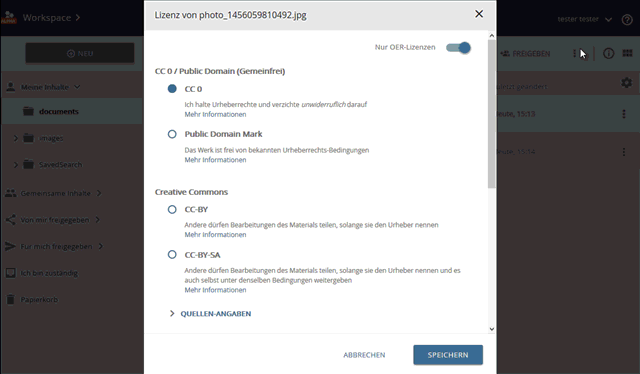
Vergabe einer Creative Commons Lizenz
Lizenz | private Nutzung | Objekt verändern | Im LMS nutzen | kommerziell nutzen | kopieren |
CC BY | Ja | Ja | Ja | Ja | Ja |
CC BY-ND | Ja | Nein | Ja | Ja | Ja |
CC BY-NC-SA | Ja | Ja | Ja | Nein | Ja |
CC BY-SA | Ja | Ja | Ja | Ja | Ja |
CC BY-NC | Ja | Ja | Ja | Nein | Ja |
CC BY-NC-ND | Ja | Nein | Ja | Nein | Ja |
Auswirkung der Lizenz-Wahl auf Standard-Szenarien in der Lehre
Bitte beachten Sie, dass ein Objekt, für das eine (freie) Lizenz ausgewählt wurde, nicht automatisch für alle Nutzer des Systems sichtbar und nutzbar ist.
Hierfür muss das Objekt in einem zweiten Schritt noch öffentlich freigegeben werden.
Die Vergabe einer Lizenz sollte jedoch immer vor der öffentlichen Freigabe erfolgen, damit einer rechtssicher Nutzung der Objekte ermöglicht wird.
persönliche Lizenzen
Die Option "eigene Lizenz definieren" ermöglicht es, eigene Lizenzbedingungen für Objekte festzulegen.
- Geben Sie Ihre Lizenzbedingungen einfach im entsprechenden Feld der Maske ein. Der Lizenztext wird in der Einzelansicht des Objektes und in der Informations-Leiste des Workspace angezeigt.
- Aktivieren Sie den Schalter "Objekt mit dieser Lizenz veröffentlichen".
- Wählen Sie aus, ob andere Nutzer mit Ihnen zu Lizenzverhandlungen in Kontakt treten dürfen.
- Beenden Sie die Eingabe mit "SPEICHERN".
spezielle, angepasste Lizenzen (Schulfunk, lizenzpflichtig...)
Je nach Konfiguration werden Ihnen weitere Lizenzoptionen angeboten. Hierzu zählt beispielsweise eine Lizenz für Schulfunksendungen nach Deutschem Urheberrecht § 47.
Der Ablauf ist bei diesen Lizenzen identisch: mit dem Menü "Lizenz wählen" wird zuerst eine übergeordnete Lizenz-Option ausgewählt und in einem sich öffnenden Dialog spezifiziert.
- Aktivieren Sie den Schalter "Objekt mit dieser Lizenz veröffentlichen".
- Wählen Sie aus, ob andere Nutzer mit Ihnen zu Lizenzverhandlungen in Kontakt treten dürfen.
- Beenden Sie die Eingabe mit "SPEICHERN".
