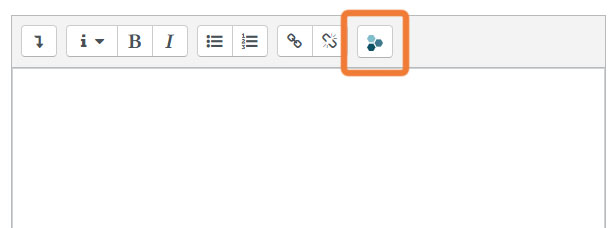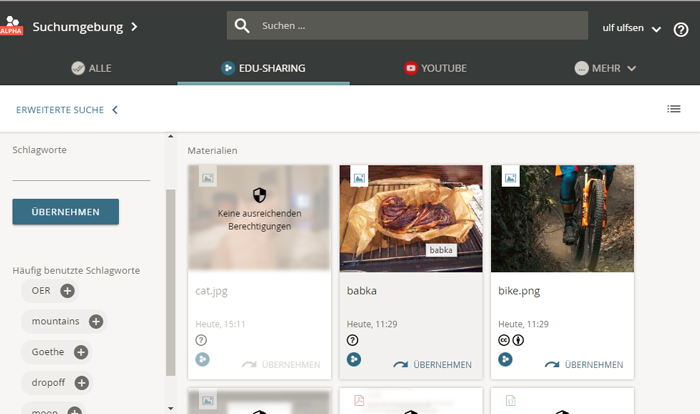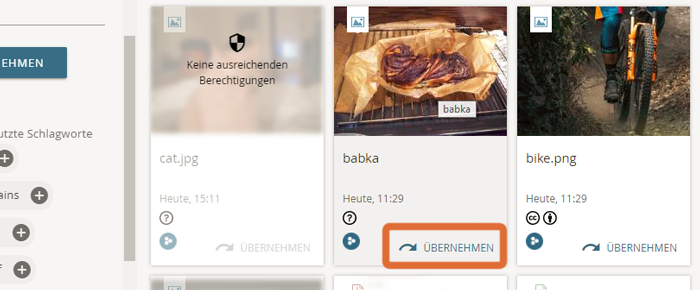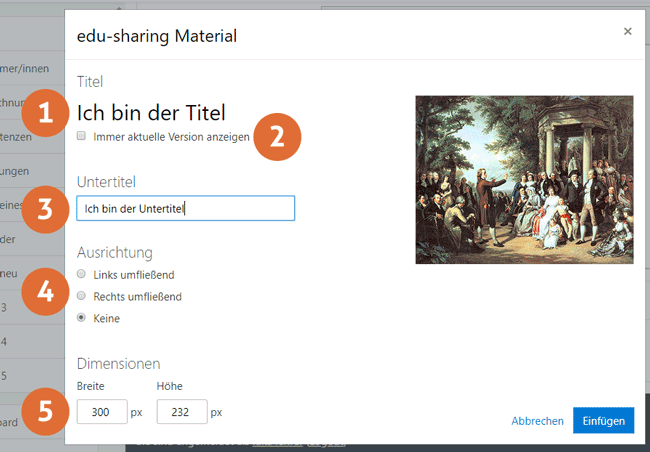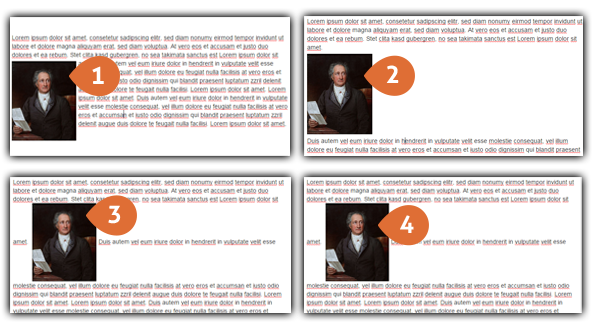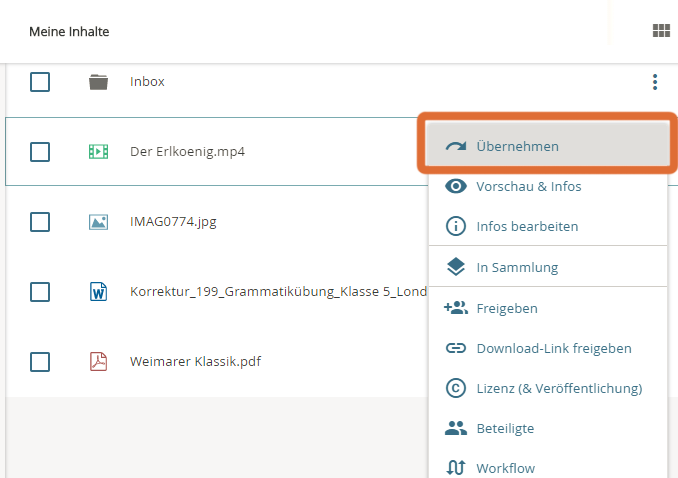edu-sharing Objekte in WYSIWYG Feldern benutzen
Vorhandene Objekte in WYSIWYG-Feldern einbetten
Um ein Objekt, welches schon im Repositorium oder einer angeschlossenen Quelle gespeichert ist, in ein WYSIWYG-Feld zu integrieren, betätigen Sie die edu-sharing-Schaltfläche des WYSIWYG-Editors.
edu-sharing Schaltfläche im WYSIWYG-Editor
Es öffnet sich ein neues Fenster, welches Sie bittet, dem Öffnen der Suche in einem neuen Fenster zuzustimmen.
Setzen Sie das Häkchen für "Beim nächsten mal direkt zum Repositorium springen" und klicken Sie auf "Repositorium öffnen".
Die Suchmaschine wird aufgerufen.
edu-sharing Suche
Nutzen Sie die edu-sharing-Suche, um das gewünschte Objekt zu finden.
Ob Sie ein Objekt im Kurs-Ablauf verlinken dürfen, erkennen Sie an der Schaltfläche zum Erstellen der Verlinkung (ein gebogener Pfeil). Sie finden diese Schaltfläche unterhalb der Vorschaubilder. Erscheint der Pfeil in einer Aktionsfarbe, können Sie das Objekt verlinken. Ist der Pfeil ausgegraut, verfügen Sie nicht über die entsprechenden Rechte.
Schaltflächen zum Übernehmen eines Objektes in moodle in der Suchansicht
Klicken Sie auf die Schaltfläche zum Übernhmen.
Nach der Auswahl eines Objektes aus der Suche oder dem Workspace werden Sie zum Einfüge-Fenster des WYSIWYG-Editors zurückgeleitet. Hier haben Sie die Möglichkeit, die Darstellung des Objekts im WYSIWYG Feld zu konfigurieren.
Einbettungsoptionen in einem WYSIWYG-Feld
- Titel: diese Beschriftung wird unterhalb des Objektes eingeblendet. Beim Einbetten von Dokumenten wie PDF, wird dies die Beschriftung der Schaltfläche. Klicken Sie einfach auf den Titel, um ihn zu ändern.
- Version: Wählen Sie aus, welche Option des gewählten Objektes im WYSIWYG Feld angezeigt (Audio, Video und Bilder) bzw. verlinkt (alle anderen) wird. Die Option "Immer aktuelle Version anzeigen" sorgt dafür dass immer die neueste Fassung des Objektes gezeigt wird. Diese Option ist vor allem für Inhalte nützlich, die regelmäßig überarbeitet werden. Setzen Sie diesen Haken nicht, wird genau die Version des Objektes gezeigt, die im Augenblick der Verlinkung aktuell war.
- Untertitel: Der Untertitel wird unterhalb des Titels des Objektes angezeigt.
- Float: Mit dieser Option kann ausgewählt werden, wie das Objekt sich im Textfluss verhält:
- Größe des Objektes: Für Bilder und Videos können Sie hier die gewünschten Maße für die Darstellung des Objektes eintragen.
Floating Optionen
- Links: Das Objekt wird links eingefügt und rechts vom Text umflossen.
- Kein: Das Objekt unterbricht an der Stelle an der es eingefügt wird den Textfluss.
- Rechts: Das Objekt wird rechts eingefügt und links vom Text umflossen.
- Inline: Das Objekt wird direkt im Textfluss eingebunden.
Betätigen Sie die Schaltfläche „Einfügen", um zum WYSIWYG Editor zurückzukehren.
Betätigen Sie die Schaltfläche „Änderungen speichern", des WYSIWYG Editors.
Neue Objekte hochladen und in WYSIWYG-Feldern einbetten
Alternativ haben Sie auch bei der Auswahl von Objekten für WYSIWYG Feldern die Möglichkeit, in die Workspace Ansicht zu wechseln, um hier bestehende Objekte auszuwählen oder neue hochzuladen. Betätigen Sie hierfür die Schaltfläche zum Umschalten der Ansichten.
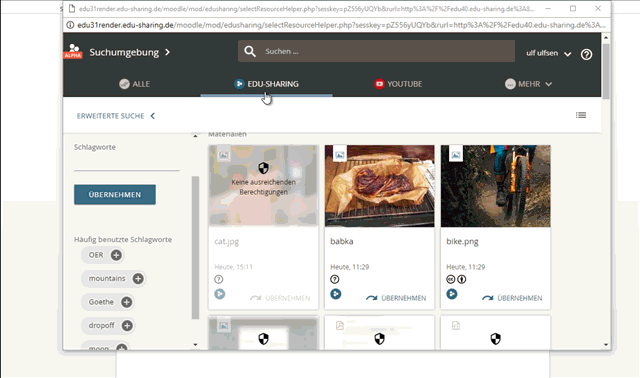
Schaltfläche zum Aufrufen des Workspace
Nun können Sie Ihren Workspace nach dem gewünschten Objekt durchsuchen oder ein neues hochladen/anlegen und es mit Hilfe der Option "Übernehmen" im Kontextmenü in Moodle bereitstellen.
Schaltfläche zum Bereitstellen eines Dokuments aus der Workspace Ansicht
Klicken Sie auf die Schaltfläche zum Übernhmen.
Nach der Auswahl eines Objektes aus der Suche oder dem Workspace werden Sie zum Einfüge-Fenster des WYSIWYG-Editors zurückgeleitet. Hier haben Sie die Möglichkeit, die Darstellung des Objekts im WYSIWYG Feld zu konfigurieren.
Einbettungsoptionen in einem WYSIWYG-Feld
- Titel: diese Beschriftung wird unterhalb des Objektes eingeblendet. Beim Einbetten von Dokumenten wie PDF, wird dies die Beschriftung der Schaltfläche. Klicken Sie einfach auf den Titel, um ihn zu ändern.
- Version: Wählen Sie aus, welche Option des gewählten Objektes im WYSIWYG Feld angezeigt (Audio, Video und Bilder) bzw. verlinkt (alle anderen) wird. Die Option "Immer aktuelle Version anzeigen" sorgt dafür dass immer die neueste Fassung des Objektes gezeigt wird. Diese Option ist vor allem für Inhalte nützlich, die regelmäßig überarbeitet werden. Setzen Sie diesen Haken nicht, wird genau die Version des Objektes gezeigt, die im Augenblick der Verlinkung aktuell war.
- Untertitel: Der Untertitel wird unterhalb des Titels des Objektes angezeigt.
- Float: Mit dieser Option kann ausgewählt werden, wie das Objekt sich im Textfluss verhält:
- Größe des Objektes: Für Bilder und Videos können Sie hier die gewünschten Maße für die Darstellung des Objektes eintragen.
Floating Optionen
- Links: Das Objekt wird links eingefügt und rechts vom Text umflossen.
- Kein: Das Objekt unterbricht an der Stelle an der es eingefügt wird den Textfluss.
- Rechts: Das Objekt wird rechts eingefügt und links vom Text umflossen.
- Inline: Das Objekt wird direkt im Textfluss eingebunden.
Betätigen Sie die Schaltfläche „Einfügen", um zum WYSIWYG Editor zurückzukehren.
Betätigen Sie die Schaltfläche „Änderungen speichern", des WYSIWYG Editors.
Darstellung eingebetteter Objekte bearbeiten
Um ein eingebettetes edu-sharing Objekt zu bearbeiten, aktivieren Sie den WYSIWYG Editor des betreffenden Feldes. edu-sharing-Objekte wie Audio und Video Dateien werden im aktivierten Editor durch ein Platzhalter-Bild symbolisiert. Grafiken werden als Miniaturbild dargestellt. Klicken Sie das Platzhalter / Miniatur-Bild mit der linken Maustaste an, um es auszuwählen. Betätigen sie dann die edu-sharing Schaltfläche des WYSIWYG Editors.
Nehmen Sie Ihre Änderungen vor.
Bitte beachten Sie, dass die Versions-Optionen (immer die neueste Version / gemau diese Version) nicht nachträglich ändern können. Sollten Sie dies Option anpassen wollen, fügen Sie das Objekt einfach neu ein.
Betätigen Sie die Schaltfläche „Speichern", um zum WYSIWYG Editor zurückzukehren. Betätigen Sie nach Fertigstellung Ihrer Änderungen die Schaltfläche „Änderungen speichern", des WYSIWYG Editors.
edu-sharing Objekte in WYSIWYG Feldern löschen
Um ein eingebettetes edu-sharing Objekt zu bearbeiten, aktivieren Sie den WYSIWYG Editor des betreffenden Feldes. edu-sharing-Objekte wie Audio und Video Dateien werden im aktivierten Editor durch ein Platzhalter-Bild symbolisiert. Grafiken werden als Miniaturbild dargestellt.Positionieren Sie den Cursor hinter dem Objekt, indem Sie an die entsprechende Stelle klicken / tippen. Betätigen Sie nun die Backspace-Taste / Rücktaste, um das Element zu löschen.
Betätigen Sie die Schaltfläche „Änderungen speichern", des WYSIWYG Editors.